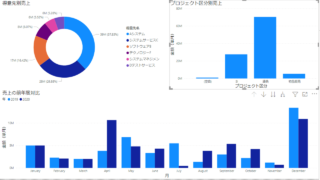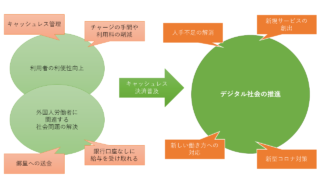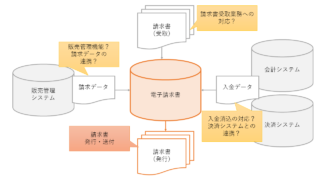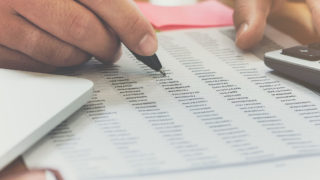PowerBIを活用して経営分析資料を作成しよう:売上分析レポート編
業務管理システムを構築する際、自社の要望に合わせてシステム開発するのではなく、SaaSサービスをはじめとした、すでにあるシステム・サービスを利用する企業が増えてきました。SaaSサービスを利用する場合、サービスが提供している機能に自社の業務を合わせる必要がありますが、利用時の課題となるのが「経営分析用の資料」です。
経営分析に用いる指標は各社様々ですので、必要な情報はシステムに登録されているにも関わらず、見たい情報が一目で確認できないことがよくあります。そのような場合の対応方法として、「複数のデータをシステム内外から出力し、組み合わせて分析資料を作成する」という方法があります。ビーブレイクシステムズでも業務管理システムのSaaSサービスを提供していますが、分析資料の作成について多くのお客様からお問い合わせを受けています。
このような「色々なデータを組み合わせて必要な情報を見たい」ときに活躍するものとしてBIツールが挙げられます。様々なBIツールが世の中にはありますが、今回は無料かつ、非エンジニアでも比較的手軽に利用できる「PowerBI」をご紹介します。そして、「BIツールを利用した分析資料の作成例」として、ビーブレイクシステムズで提供しているクラウドERP「MA-EYES」から出力されるデータをもとに売上分析レポートを作成します。
目次
PowerBIとは
マイクロソフト社から提供されているセルフサービス型のBIツールです。プログラミング知識なしで視覚的なレポート作成が可能です。基本的な機能は無償で提供されていますが、データ共有やセキュリティ設定、オンプレミス環境へのデータ接続などが必要な場合は有償バージョンで利用できます。
PowerBIのインストールはこちらから可能です。
https://powerbi.microsoft.com/ja-jp/desktop/
売上分析のレポート作成する
それではPowerBIを利用して売上分析レポートを作成します。レポートは3種類作成します。
- 月別、前年度対比の売上レポート
- 得意先別売上レポート
- プロジェクト区分別売上レポート(プロジェクトごとの内訳を確認可能)
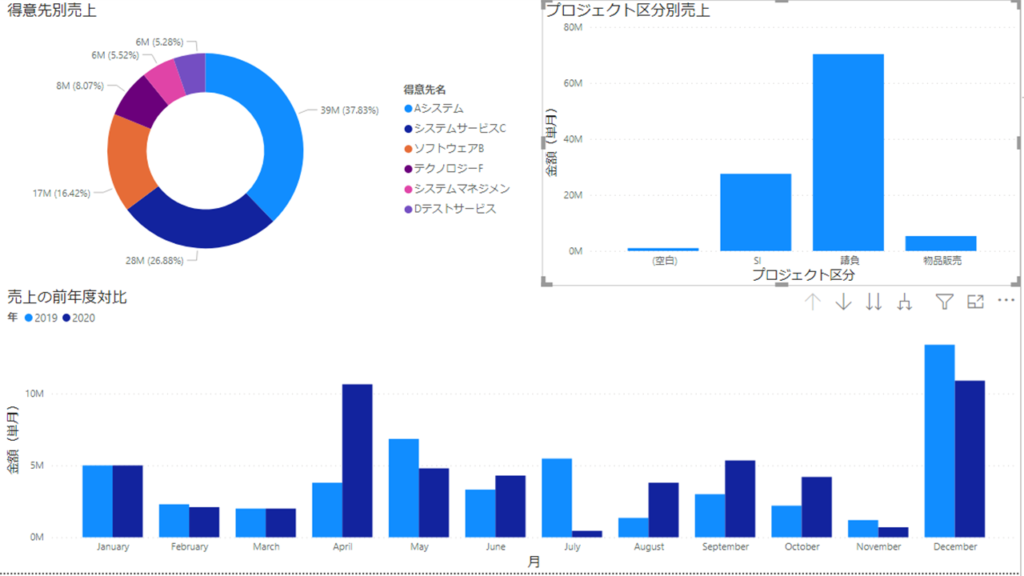
レポート作成の手順は以下の通りです。
- レポート作成に必要なデータをシステムから出力する
- 出力したデータを、PowerBI取込後に利用しやすい形へ加工する
- データをPowerBIに取り込む
- 取り込まれたデータの関係づけ(リレーションシップ)を行う
- レポートに必要な項目をデータから選択し、グラフ化する
1.レポート作成に必要なデータをシステムから出力する
レポート作成に必要なデータ(売上一覧、得意先一覧、プロジェクト一覧)をシステムから出力します。今回はビーブレイクシステムズが提供するクラウドERP「MA-EYES」を利用します。
まず売上一覧のデータを出力します。前年度対比のレポートを作成するために2年分のデータが必要ですので、2019年1月~12月、2020年1月~12月の2つのデータを用意します。
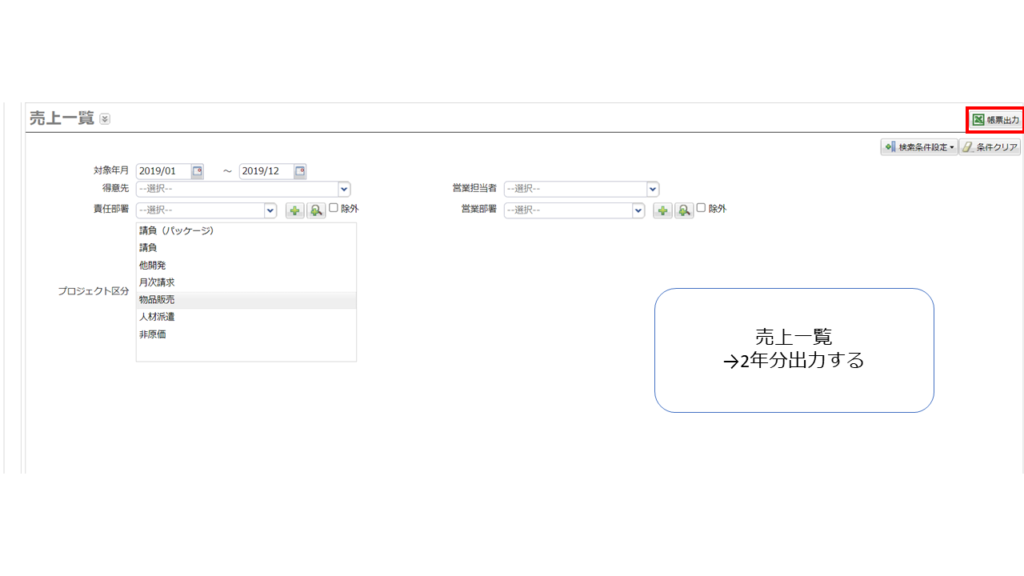
また、得意先別やプロジェクト区分(およびプロジェクト)別の分析をできるようするため、得意先およびプロジェクトの一覧データを出力します。
MA-EYESでは、得意先一覧は汎用データ出力という機能から出力できます。本機能を利用すると、専用の出力機能がない任意の一覧データを出力することが可能です。
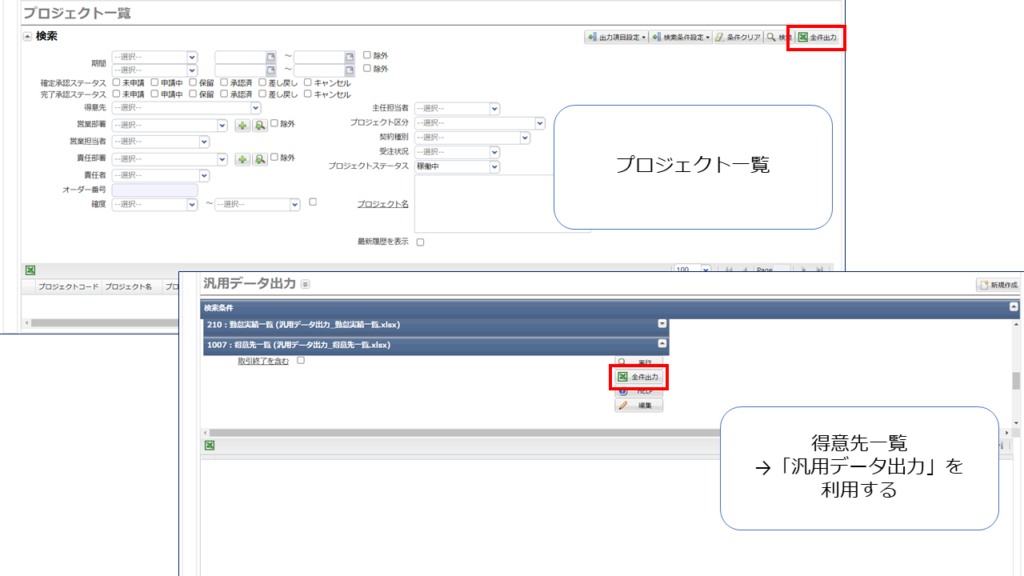
2.出力したデータを、PowerBI取込後に利用しやすい形へ加工する
PowerBIに取り込む前に、出力したデータを加工します。以下3点を行います。
- レポートに関係ない項目およびシートの消去
- シート名を分かりやすいものに変更 (シート名がPowerBI内でのデータベース名になります)
- xls形式をxlsx形式に変換
項目およびシート消去やシート名変更は行わずにPowerBIに取り込むことも可能ですが、レポート作成時に混乱しやすくなるので、とくにはじめのうちはデータを加工してからPowerBIに取り込むことを推奨します。また、Excelはxls形式ですと取込時にエラーとなるので、xlsx形式に変換します。
今回はそれぞれのファイル形式をxlsx形式に変換後、データを以下のように変更しました。
なお、売上一覧については元データ(DATA)のシート以外を削除し、1ファイルに2年分のデータをまとめています。
売上一覧:
シート名「売上一覧」
項目「対象年、対象月、プロジェクトコード、プロジェクト名、プロジェクト区分、得意先コード、得意先名、金額(単月)」
得意先一覧:
シート名「得意先一覧」
項目「得意先コード、得意先名称」
プロジェクト一覧:
シート名「プロジェクト一覧」
項目「プロジェクトコード、プロジェクト名、プロジェクト区分、得意先コード、得意先名称」
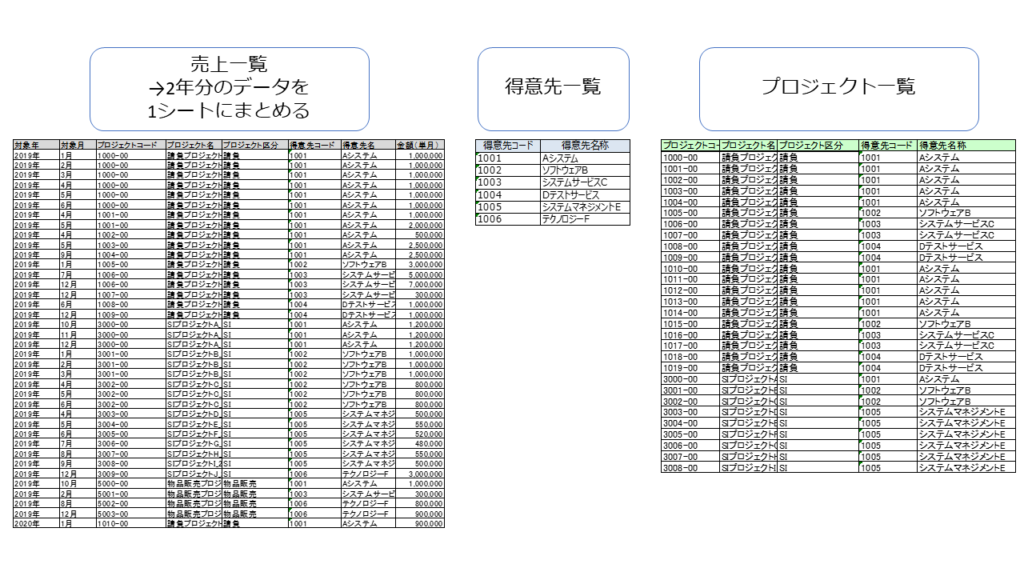
3.データをPowerBIに取り込む
データ準備ができたら、いよいよPowerBIを起動しデータを取込みます。
PowerBIを起動するとレポート作成画面が開きます。画面上部左側の「データを取得」をクリックして画面を開き、Excelを選択して「接続」をクリックします。その後、先ほど作成したExcelの一覧データを選択します。
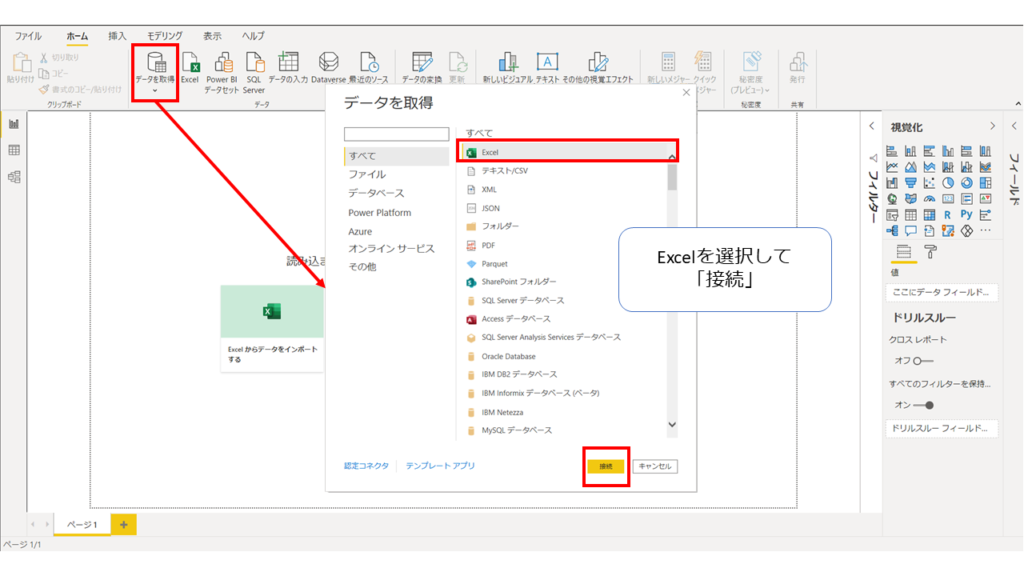
データを選択すると、読み込むシートを選択する画面が表示されます。今回はすべてのデータでシートを1つにしていますので、チェックして「読み込み」を選択します。
読み込みが完了すると、レポート作成画面の右側に読み込まれたデータ名が表示されます。同じ要領で、そのほか2つのデータも読み込みます。
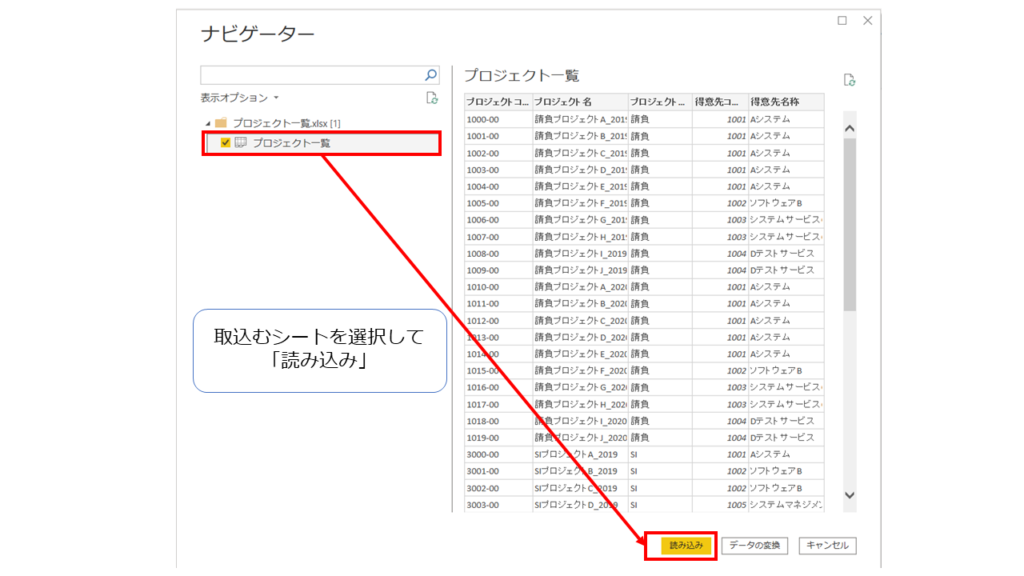
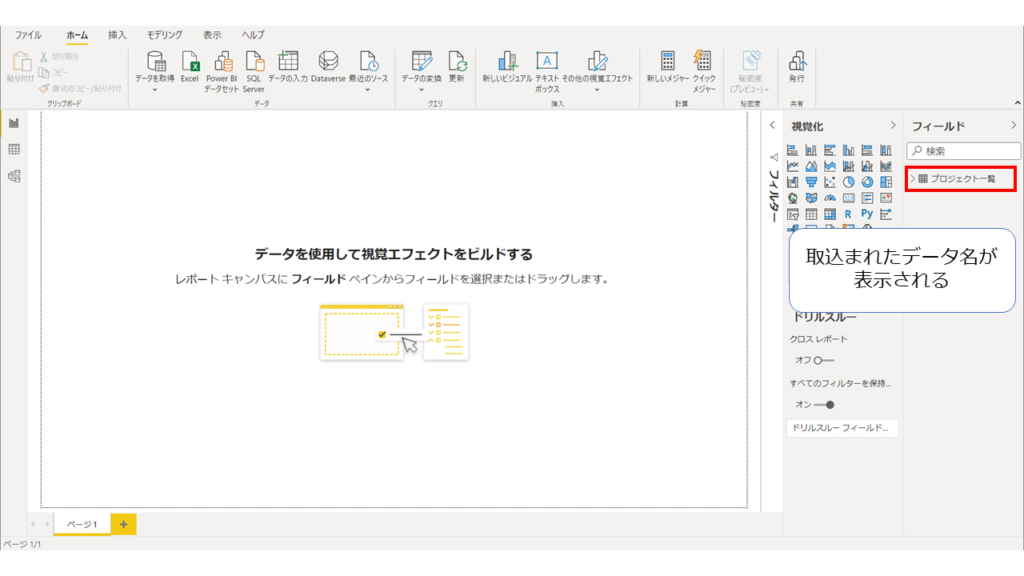
読み込まれたデータを確認してみましょう。
画面左側のテーブルマークをクリックすると読み込まれたデータやデータ形式などを確認することができます。データを修正する場合は右クリックで「クエリの編集」を選択します。
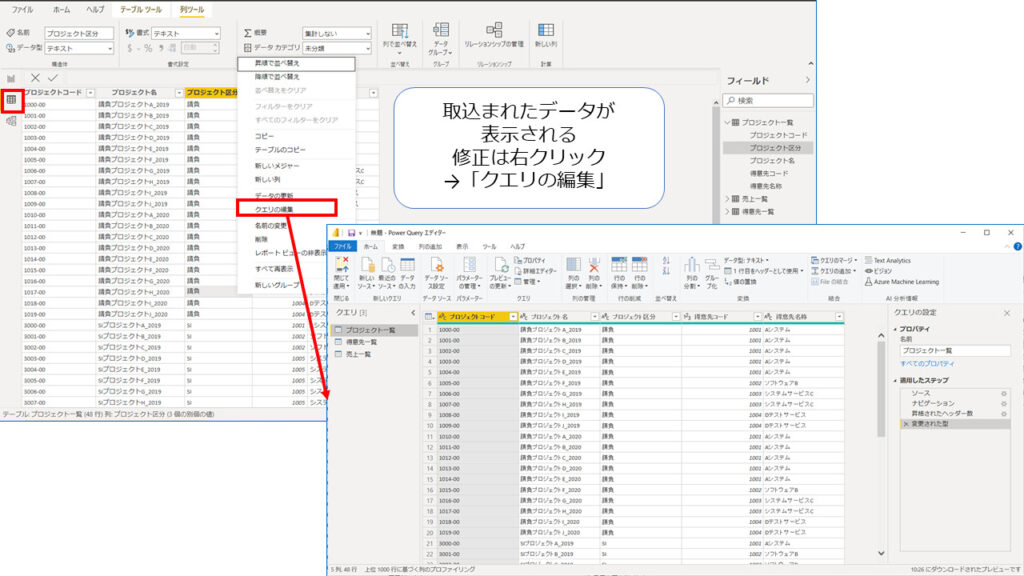
なお、上記の「クエリの編集」では、読み込んだ元のデータは修正されず、あくまでもPowerBI内でのみ反映されます。一方で、読み込んだ元のデータを修正するとPowerBIで取り扱うデータにも反映することができます。データそのものを修正・追加・加工する場合は元データで編集し、PowerBI内で取り扱うための修正(ブランクが挿入されている、データ型が意図したもので認識されていない等)は「クエリの編集」を利用するといいです。
4.取り込まれたデータの関係づけ(リレーションシップ)を行う
データの取込と確認が終わったら、リレーションシップを設定します。リレーションシップとはテーブル同士(今回でいえば売上一覧、得意先一覧など)の結びつけのことです。リレーションシップを設定すると、異なるテーブルのデータを連動させてレポートに反映させることが可能です。それぞれのテーブル単体からでは得られなかった観点での分析レポートが作れるようになるため、「色々なデータを組み合わせて必要な情報を見る」BIツールの活用には不可欠です。
画面左側のリレーションシップマークをクリックすると、取り込んだデータのリレーションシップが表示されます。データ取込時点でPowerBIがリレーションを自動判定している場合はその内容を確認し、判定されていない場合は紐づけたいデータを選択してもう一方にドラッグ&ドロップします。項目名が同じであればリレーションを自動判定することが多いです。
今回は以下のようにリレーションシップを設定します。自動判定しない場合は手動で設定します。
- 売上一覧の「プロジェクトコード」―プロジェクト一覧の「プロジェクトコード」
- 売上一覧の「得意先コード」―得意先一覧の「得意先コード」
- プロジェクト一覧の「得意先コード」―得意先一覧の「得意先コード」
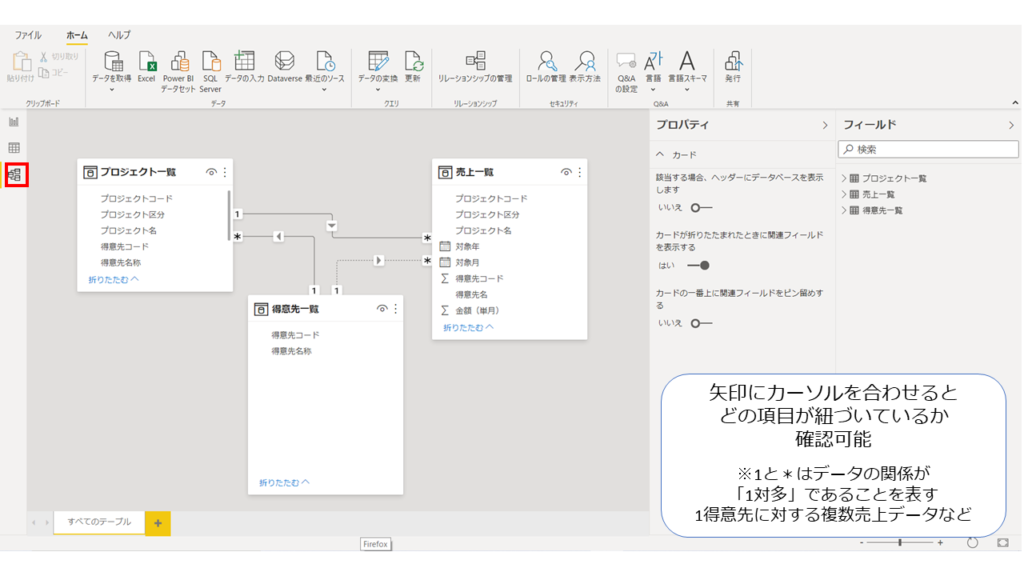
5.レポートに必要な項目をデータから選択し、グラフ化する
これでデータの準備が整いました。いよいよレポートを作成します。
レポート作成画面に戻ると、右側に取り込んだExcelデータのシート名と項目が表示されています。ここから、利用したい項目を選んでチェックをつけると、その項目がレポートに反映されます。
5-1.売上の前年度対比
それでは、まず売上の前年度対比を作成します。「売上一覧」の対象年、対象月、金額(単月)にチェックを入れます。
MA-EYESから出力した売上一覧では、対象年と対象月を別々の項目として管理しており、元データではそれぞれ「年」と「月」のデータのみを持っています。しかし、PowerBIに取り込むと対象年、対象月ともに日付型データ(年/月/日の形)として認識されてしまいました。もともと持っている年あるいは月以外の情報は自動的に挿入されるため、「対象年」では年、「対象月」は月の情報のみが正確です。そのため、「年」の情報と「月」の情報のみを利用するように指定する必要があります。
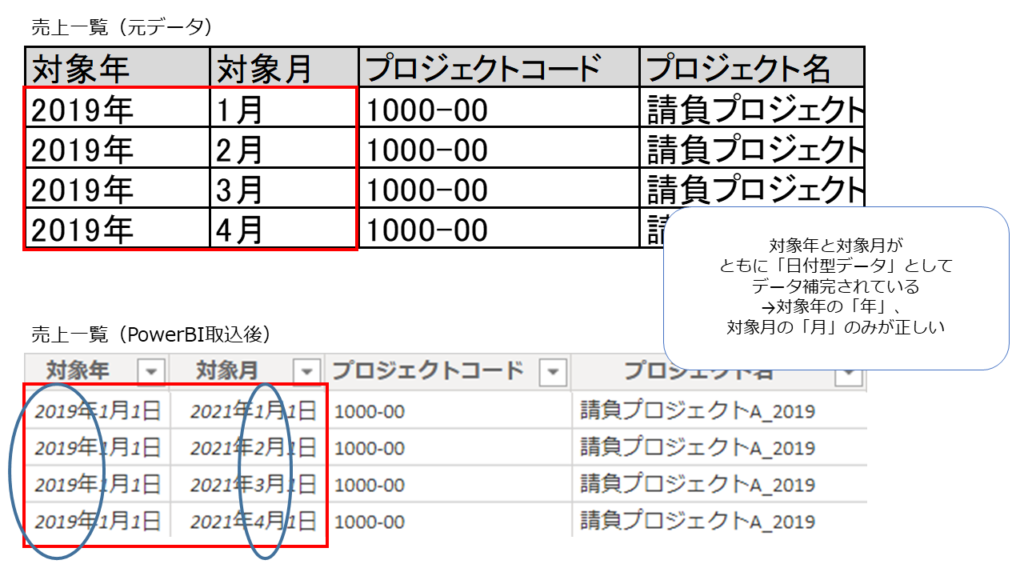
項目の右側にある矢印をクリックすると「日付の階層」という表示が出ます(階層構造については後述します)。さらにクリックすると年、月、日の項目が表示されるので、「対象年」は「年」、「対象月」は「月」にチェックを入れます。これで、レポート作成画面に選択した項目を使った表が作成されます。
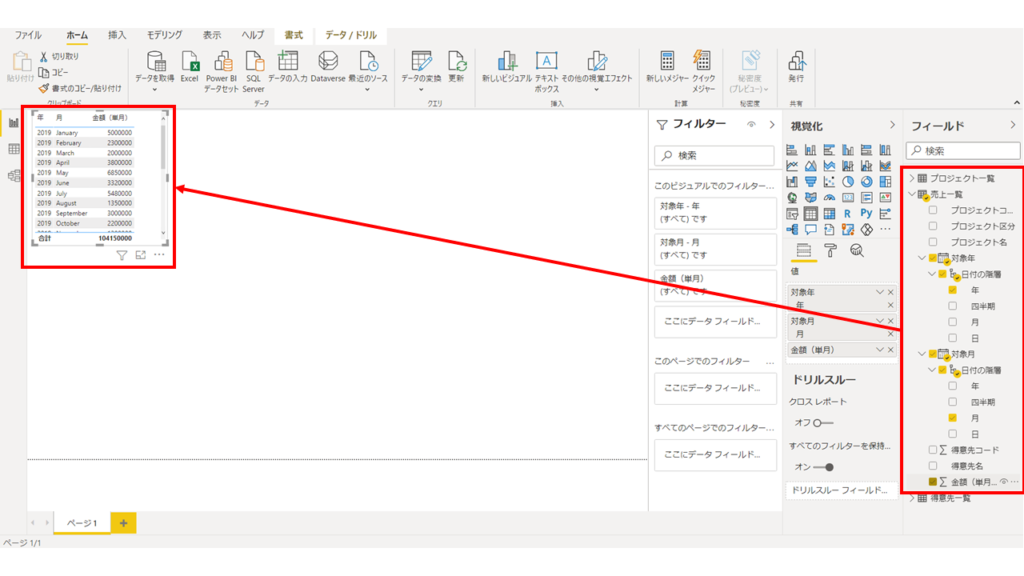
「視覚化」から「集合縦棒グラフ」を選択すると、棒グラフが作成されます。
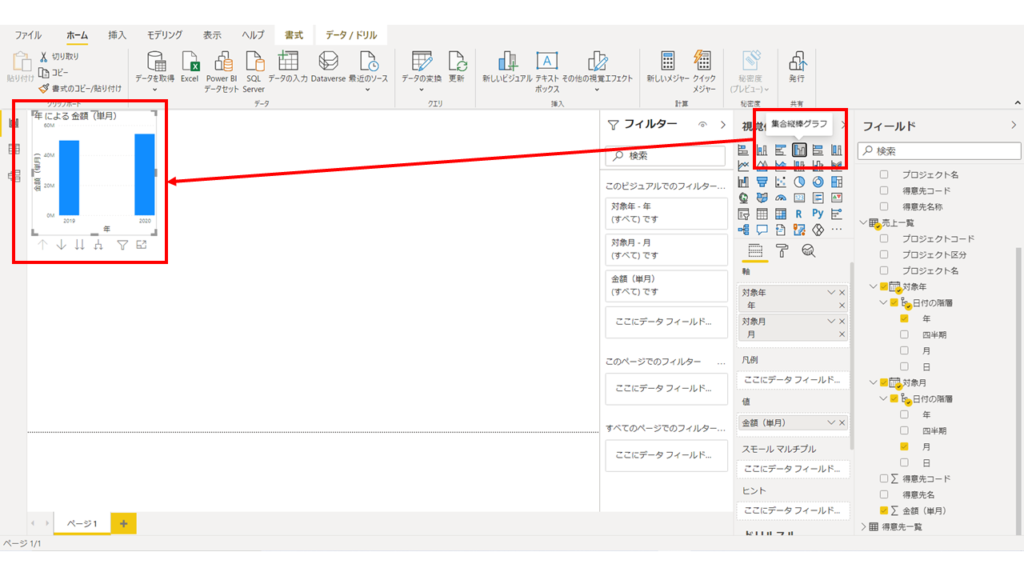
続いて項目の表示を調整します。「軸」に「対象年」と「対象月」があるので、「対象年」を凡例にドラッグアンドドロップします。これで、月別、年ごとに売上金額を比較するグラフが完成します。ちなみに、グラフの大きさや位置は、グラフの外枠を選択してドラッグアンドドロップすると調整できます。
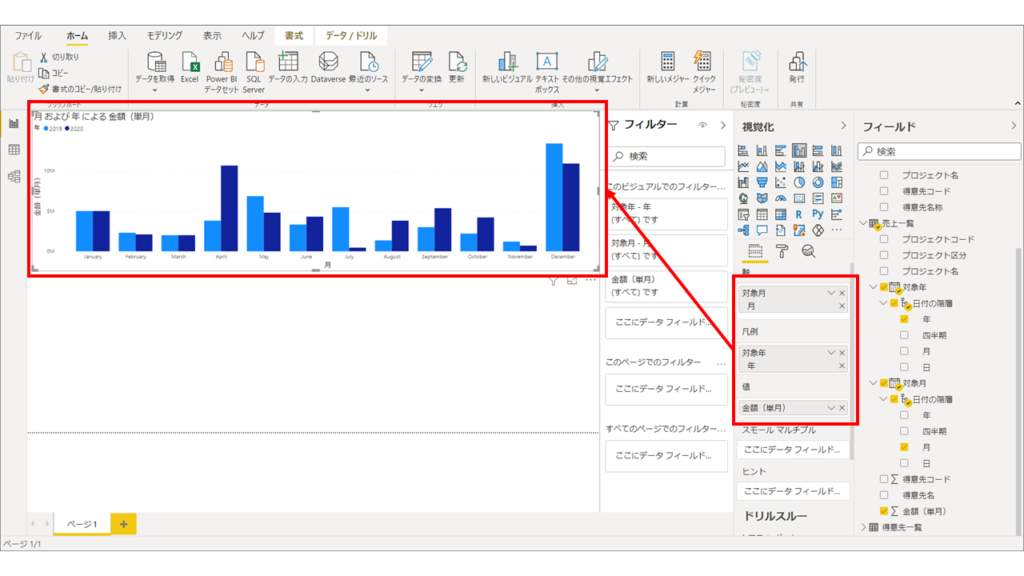
最後にタイトルを設定します。グラフ右にある「書式」マークをクリックすると、タイトルおよび各項目名やデザインなどを調整できます。「タイトル」をクリックし、タイトルテキストを「売上の前年度対比」とします。
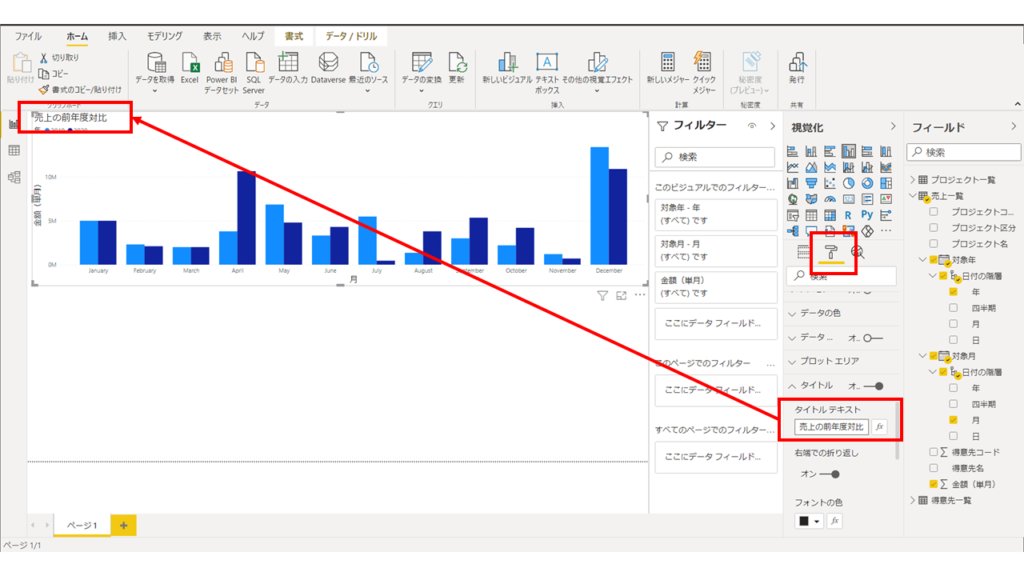
5-2.得意先別の売上
つづいて、得意先の売上も作成してみましょう。レポート作成画面で余白をクリックすると新しいグラフを作成できます。「得意先一覧」の得意先名、「売上一覧」の「売上金額(単月)」にチェックを入れます。グラフは「ドーナツグラフ」を選択します。タイトルは「得意先別売上」とします。
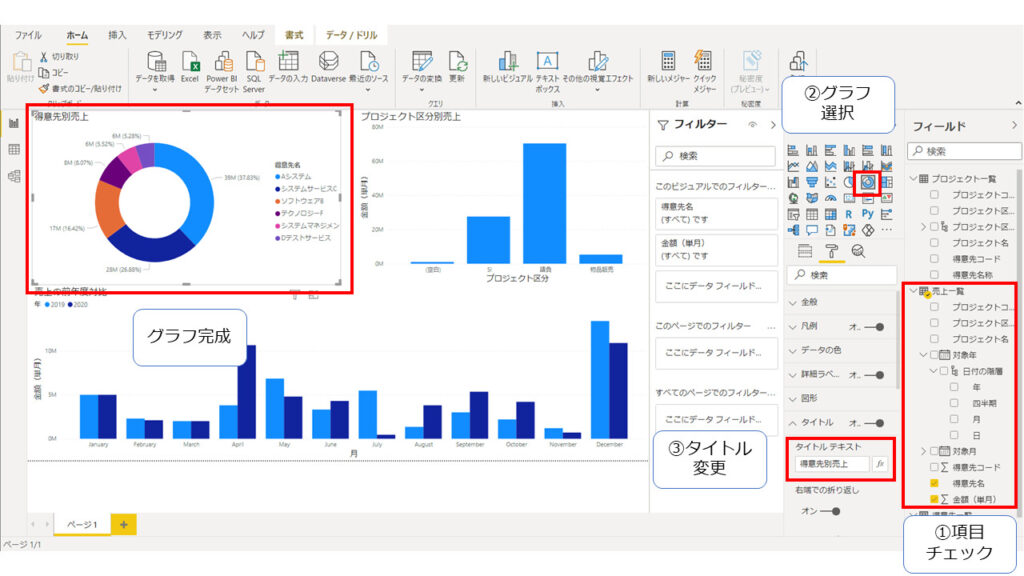
5-3.プロジェクト区分別売上(プロジェクト別に内訳も確認可能)
最後にプロジェクト区分別売上を作成します。プロジェクト区分別売上では、各プロジェクトの内訳をセグメントからドリルダウンでたどれるように設定してみます。
ドリルダウンを設定するには「階層」の設定をします。先ほど日付型データでは「日付の階層」が自動設定されていると説明しましたが、日付であれば「年毎の売上金額合計」→「月毎の売上金額合計」→「日毎の売上金額合計」のようにドリルダウンができます。階層を設定することによって、このようなドリルダウンを任意の項目で行うことができます(同一テーブル内の項目でないと階層設定できないという制約があります)。
「プロジェクト区分」の右にある「…」をクリックすると、メニューが開きますので、「階層の作成」をクリックします。これで「プロジェクト区分」を上位とする階層が作成できます。
続いて「プロジェクトコード」の「…」をクリックし、「階層に追加」→「プロジェクト区分 階層」と選択します。これで「プロジェクト区分」→「プロジェクトコード」とドリルダウンする階層が作成できました。
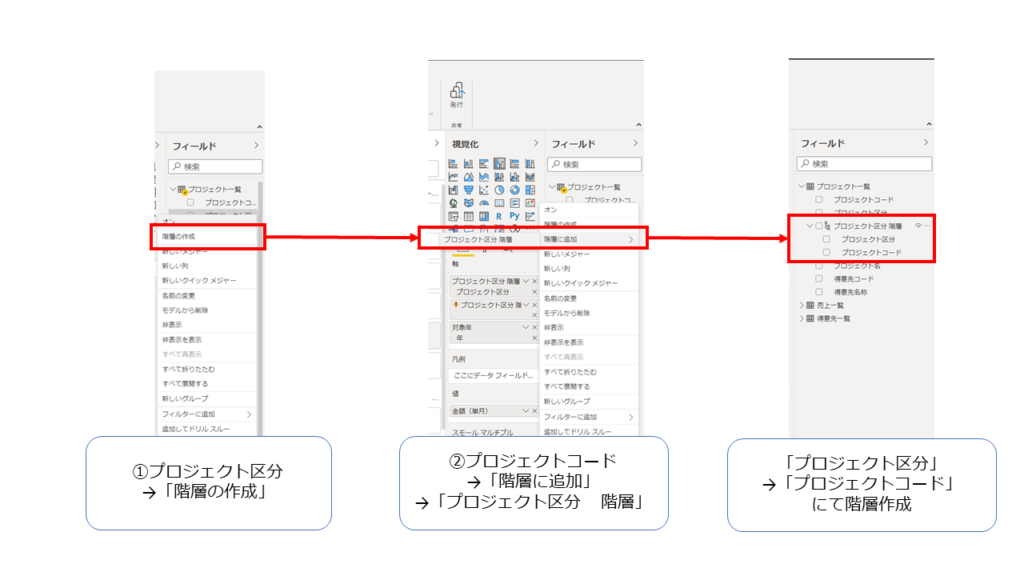
設定した階層と「売上一覧(単月)」にチェックを入れて、「集合縦棒グラフ」を選択すると、プロジェクト区分別の売上が表示されます。
タイトルは「プロジェクト区分別売上」としました。
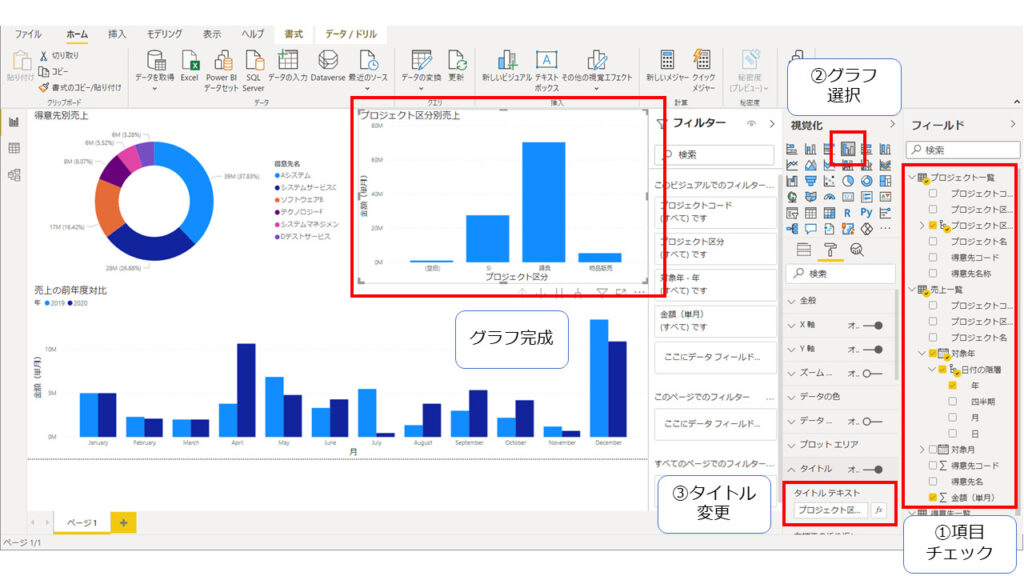
作成したレポートを動かしてみる
売上の前年度対比、得意先別売上一覧、プロジェクト区分別売上一覧の3つが完成しました。
これらのレポートはそれぞれ連動します。例えば、2019年1月の売上一覧をクリックすると、そこに含まれる金額がそれぞれ得意先別売上一覧やセグメント別売上一覧でも強調されます。また、グラフにカーソルを当てるとそれぞれの金額が表示されます。強調されている数値があれば強調分も表示されます。
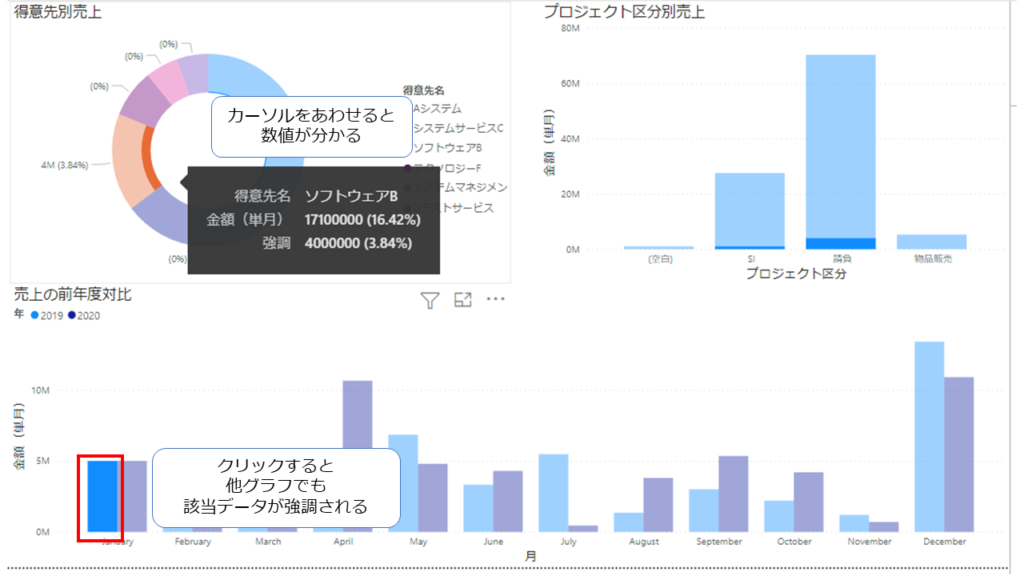
また、プロジェクト区分別売上には階層ありの項目を設定しましたので、ドリルダウン表示が可能です。プロジェクト区分別売上のグラフを選択すると下に↓マークが表示されますので、クリックするとドリルダウンし、階層の下位に設定した項目で集計されます。例えば請負をクリックしてみると、請負プロジェクトのプロジェクトコード別売上が表示されます。また、他2つのグラフも連動して、請負プロジェクトのみでの集計表示になります。
このような、視覚的で動的なグラフが簡単に作成できることがPowerBIの強みです。
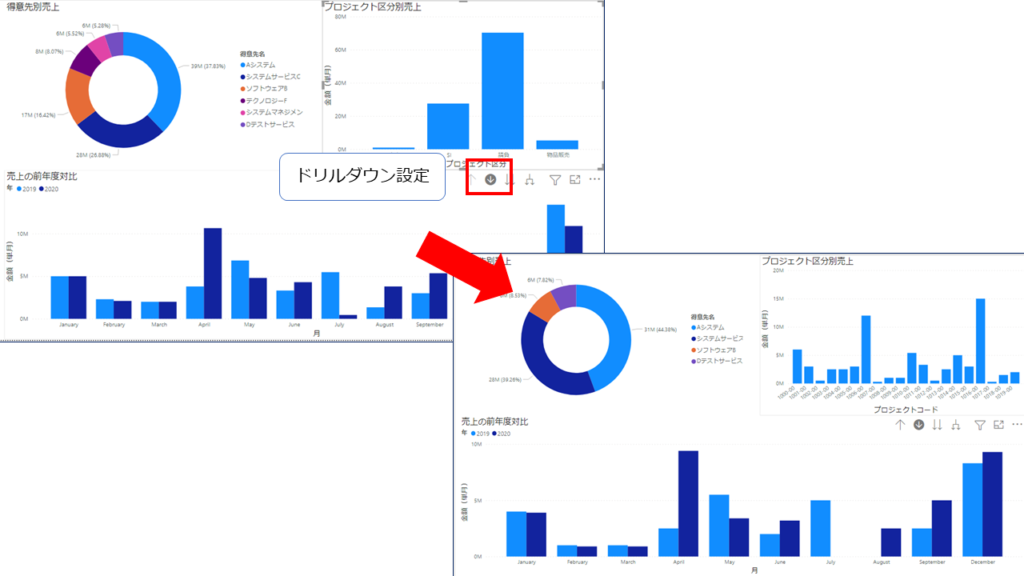
まとめ
SaaSサービスのように「自社にあわせて柔軟にカスタマイズできない」システムが普及する中で、自社の求める情報を得る手段としてBIツールは有用です。今まで利用していた経営情報だけではなく、様々な角度からの分析を簡単に行うことが可能となります。本記事で紹介した内容が、SaaSサービスでの経営分析方法として参考となれば幸いです。
※Microsoft、Power BI、Excel は、米国 Microsoft Corporation の米国及びその他の国における登録商標または商標です。
※その他記載されている会社名・商品名などは、各社の商標および登録商標です。
筆者プロフィール

- ビーブレイクシステムズ
- ERP「MA-EYES」RPA「WinActor」をはじめとするITツール営業担当。好きなお茶はジャスミン、お酒はハイボール、ロシア産飲料はウォッカではなくクワス。
最新記事一覧
 PowerBI活用2021年6月24日PowerBIを活用して経営分析資料を作成しよう:売上分析レポート編
PowerBI活用2021年6月24日PowerBIを活用して経営分析資料を作成しよう:売上分析レポート編 コーポレートIT2021年2月10日いよいよ実現?電子マネーによる給与支払いの概要と実現時のポイント
コーポレートIT2021年2月10日いよいよ実現?電子マネーによる給与支払いの概要と実現時のポイント ITツール2020年11月9日加速する電子請求書 最近の動きとサービス紹介
ITツール2020年11月9日加速する電子請求書 最近の動きとサービス紹介 ERP2020年10月27日新収益認識基準に対応する業務システム構築法
ERP2020年10月27日新収益認識基準に対応する業務システム構築法