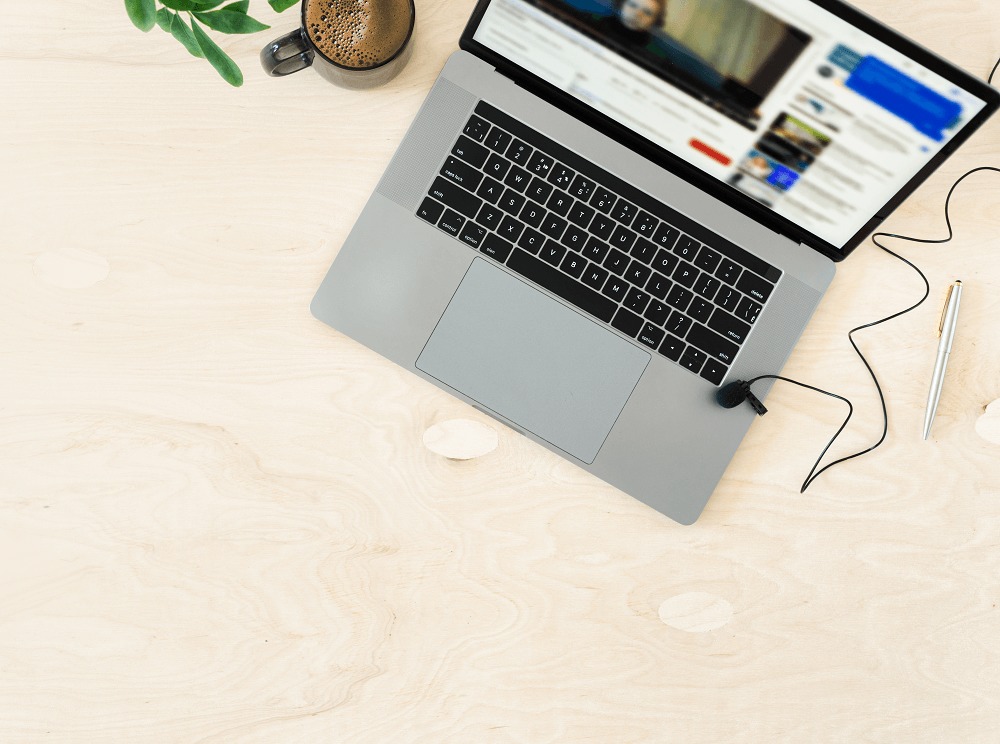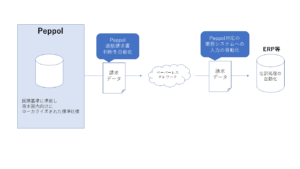PowerBIを活用して経営分析資料を作成しよう:原価分析レポート編
これまでの記事では売上を分析するためのレポート作成がメインのテーマでしたが、当記事では原価に着目したレポートの作成をご紹介します。
作成するレポートは次の3種類です。
- 原価の前年度対比
- 部門ごとの原価の前年度対比
- 原価の部門別対比
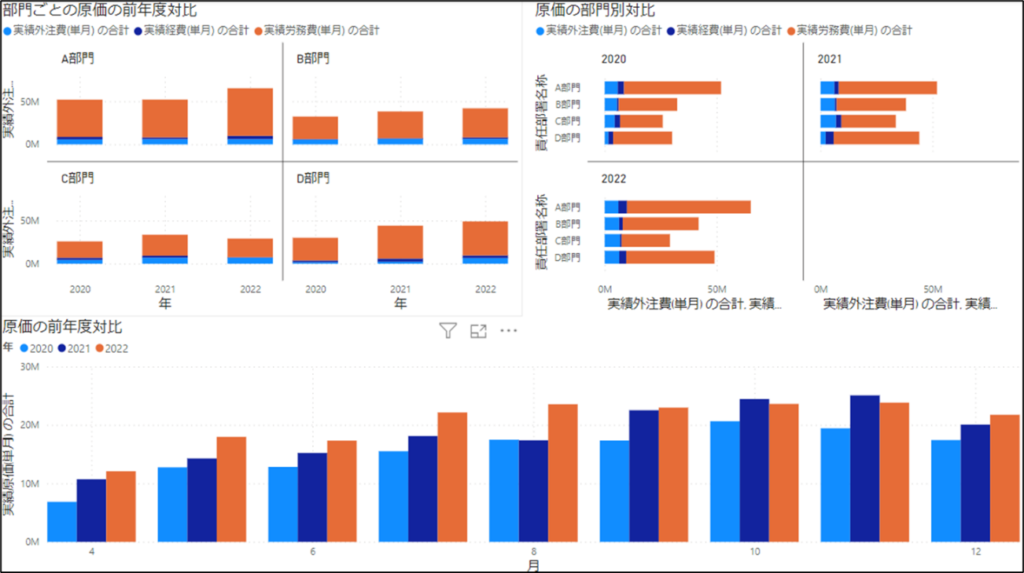
過去の記事については、以下のリンクからご参照ください。
| PowerBIを活用して経営分析資料を作成しよう:売上分析レポート編 |
目次
1.MA-EYESからデータを出力する
今回は、プロジェクト別の実績原価の集計レポートのひとつである「プロジェクト進行一覧(月別)」のデータを使用します。年単位での原価実績を比較できるよう、2020年1月~12月、2021年1月~12月、2022年1月~12月の3つのデータを用意します。
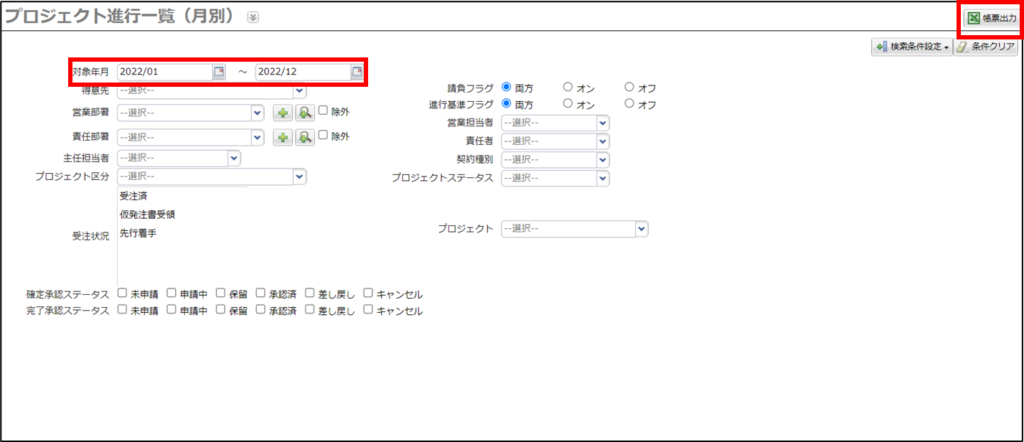
データの出力が完了したら、「2020」「2021」「2022」とそれぞれフォルダを作成してファイルを置きます。
2.PowerBIにデータを取り込む
MA-EYESから出力した「プロジェクト進行一覧(月別)」をPowerBI上で加工して取り込みます。まずはPowerBIを起動し、メニューから「データを取得→フォルダ→接続」の順で選択していきます。
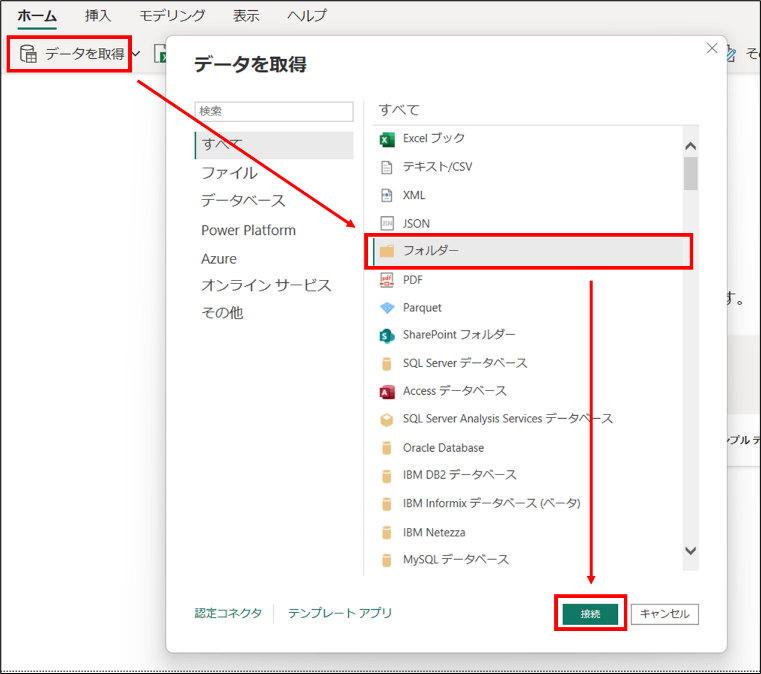
「フォルダー」というダイアログが表示されますので、「プロジェクト進行一覧(月別)」を置いたフォルダを指定しOKボタンをクリックします。
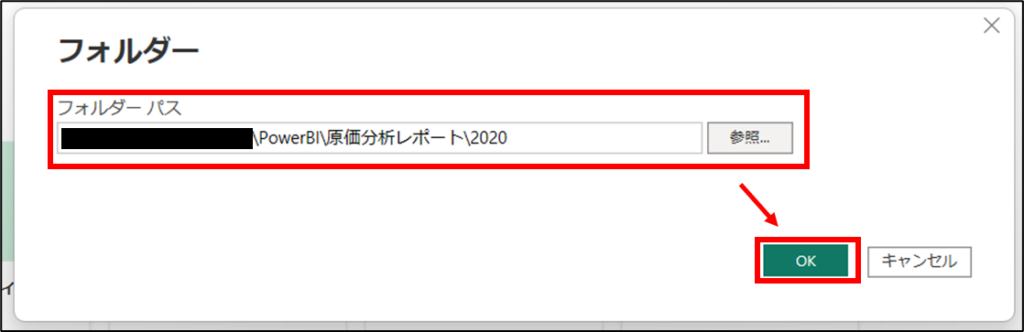
次に、「結合」の右にある下矢印をクリックして「データの結合と変換」を選択します。
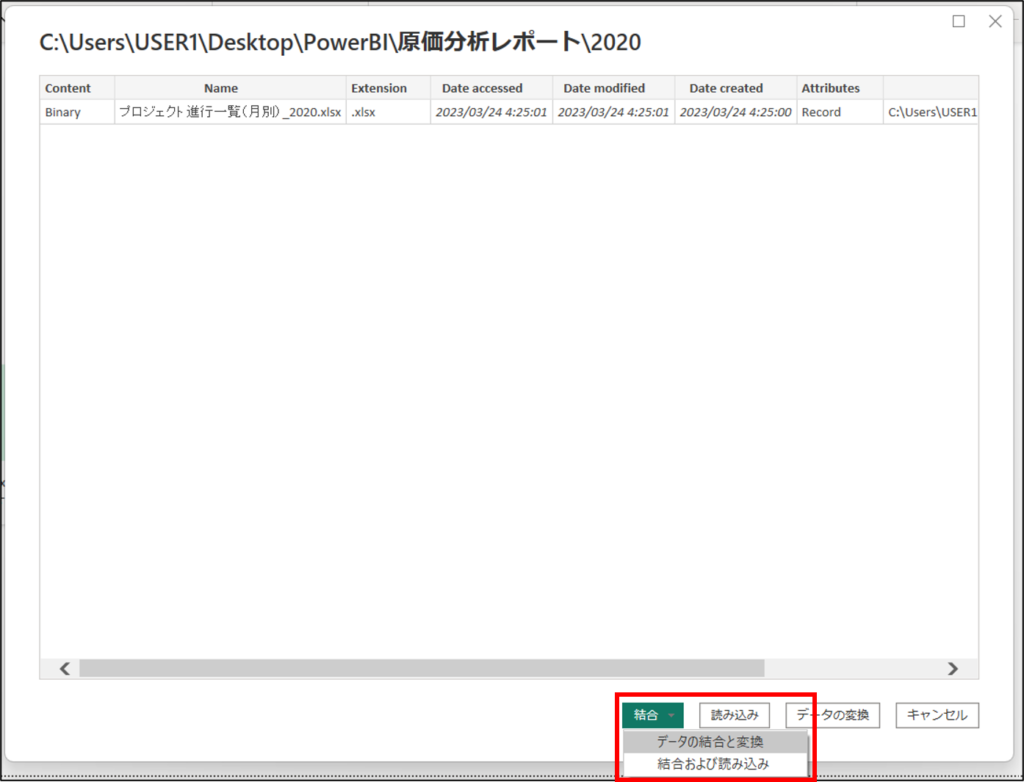
「ファイルの結合」というダイアログが表示されますので、データが入っているシートを選択してOKボタンをクリックします。
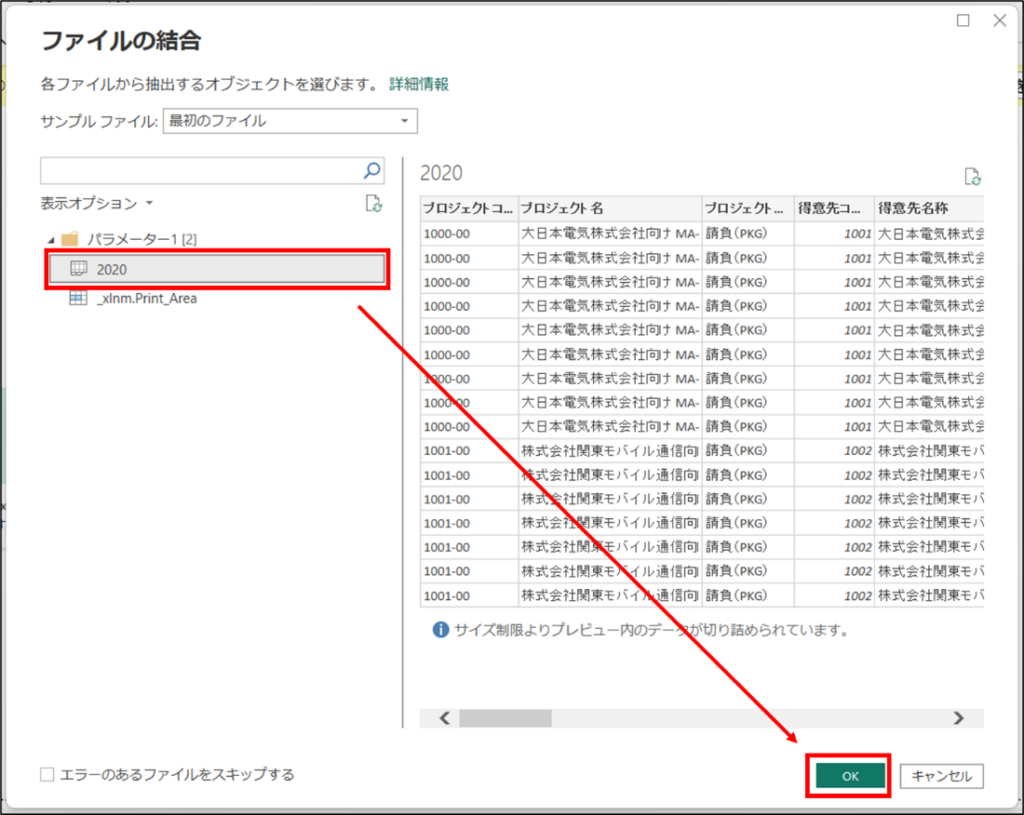
PowerQueryエディターが表示されますので、続けて別のフォルダーにあるデータも読み込みます( PowerQueryの詳細は“地図を利用したレポート編”を参照してください)。
PowerQueryのメニューから「新しいソース」を選択し、先ほどと同様の手順で「2021」「2022」のデータを読み込みます。
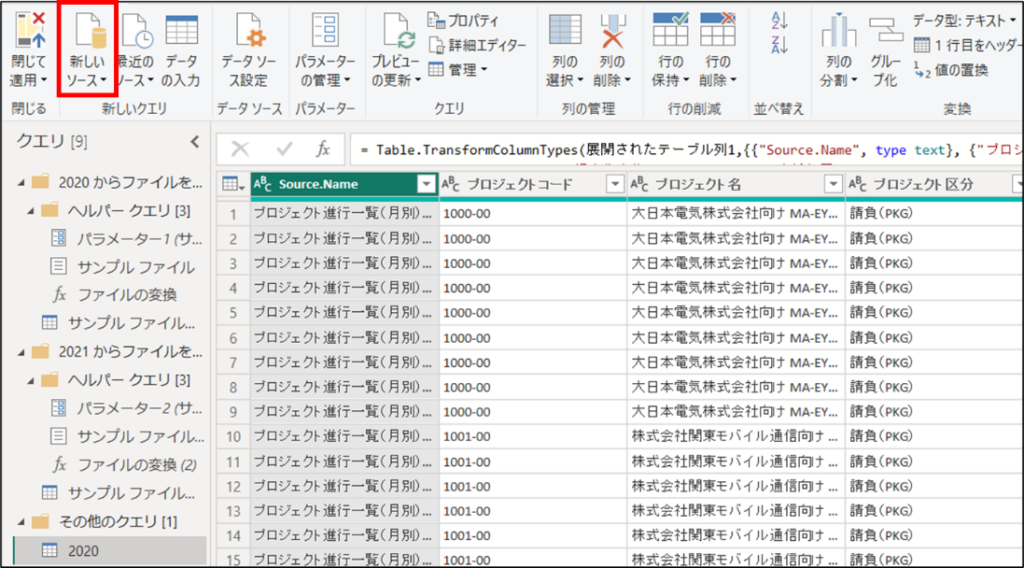
読み込んだデータはPowerQuery上で簡単に行き来できるようになります。
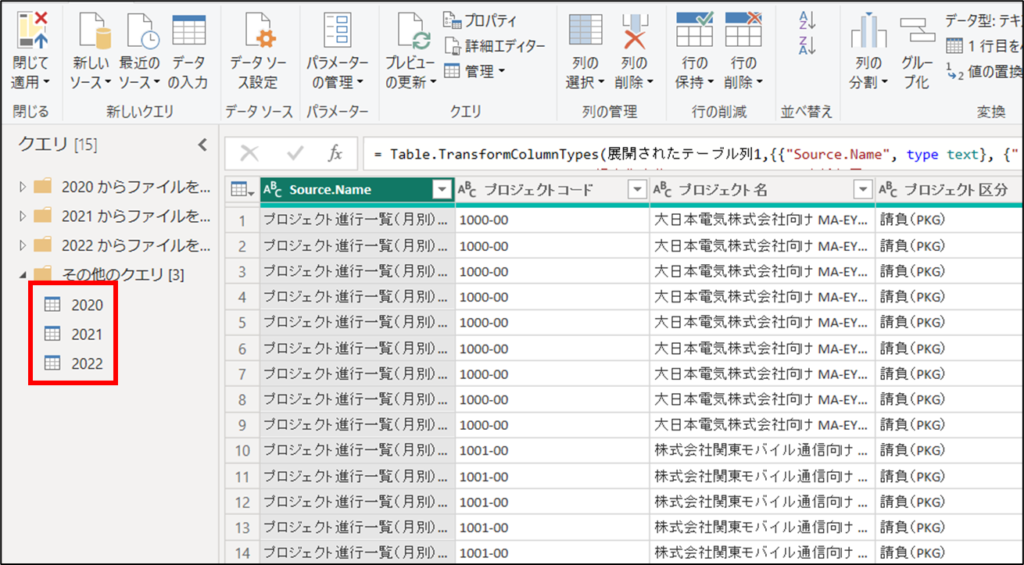
必要なデータを全て読み込むことができたら、次にこれらを1つのクエリとしてまとめる作業を行います。各データの項目は同じものですので、1つにまとめることでレポート作成が楽になります。
メニューから「クエリの追加」の右側にある下矢印をクリックし、「クエリを新規クエリとして追加」を選択します。
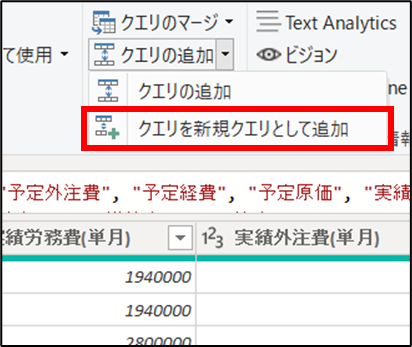
すると「追加」というダイアログが表示されますので、「3つ以上のテーブル」にチェックを入れ、「追加するテーブル」欄に追加できたらOKボタンをクリックします。
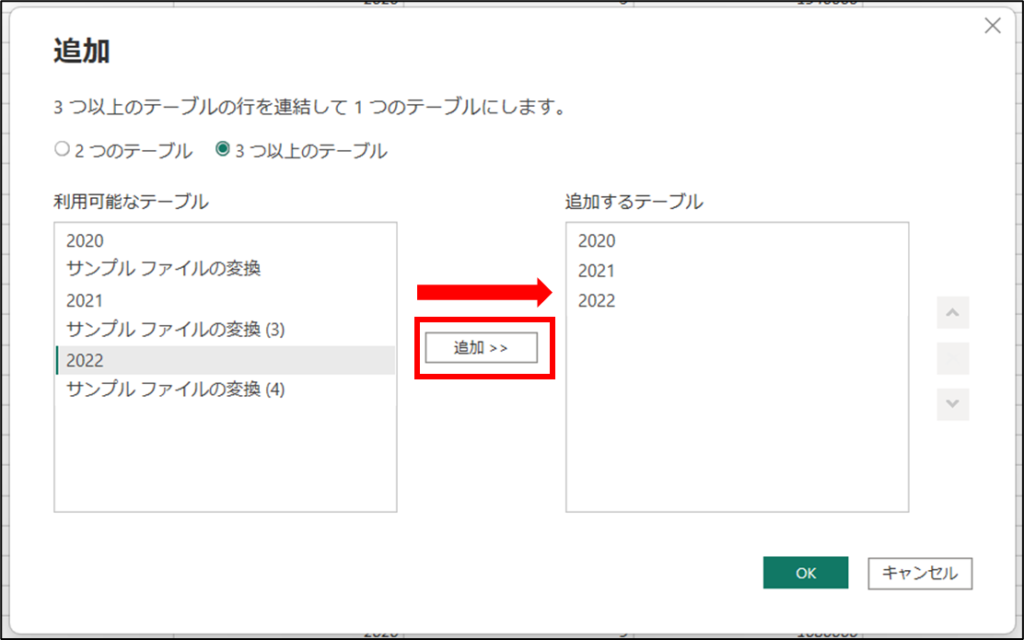
これによって新たに3年分のデータが入ったクエリが作成できました。
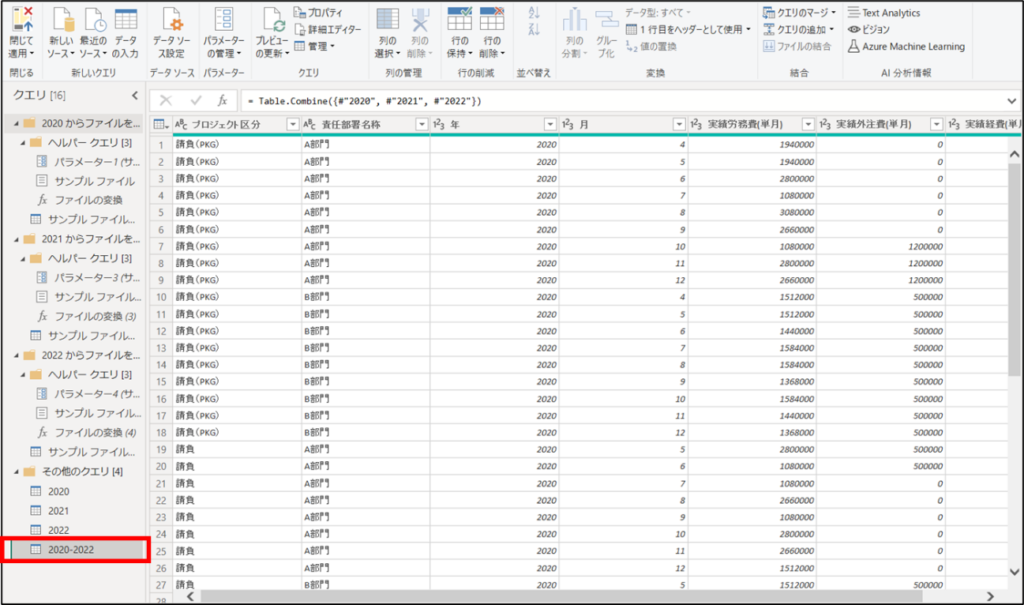
最後に、クエリ名の編集や不要な列の削除を行い、「閉じて適用」をクリックしてデータの取込は完了です。
3.レポートを作成する
3-1.原価の前年度対比
原価の前年度対比レポートを作成します。まずは、視覚化にある「積み上げ縦棒グラフ」を選択します。
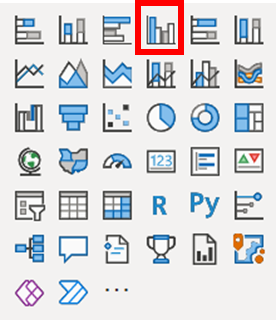
次に、データにある「2020-2022」のクエリから「月」「実績原価(単月)」「年」を視覚化の見たい場所にドラッグします。
ここでは、以下のように配置します。
X軸:月
Y軸:実績原価(単月)」の合計
凡例:年
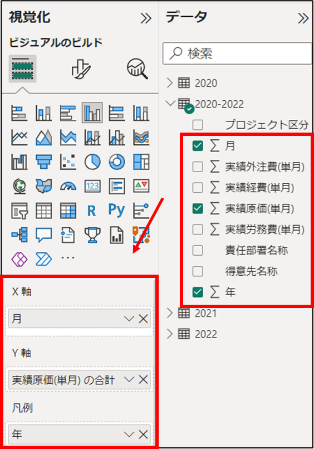
最後に、「視覚化」→「ビジュアルの書式設定」→「全般」→「タイトル」でテキストを編集して1つ目のレポートは完成です。
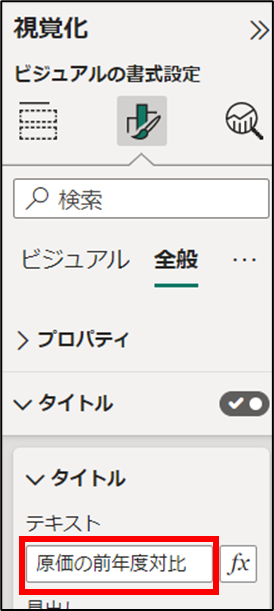
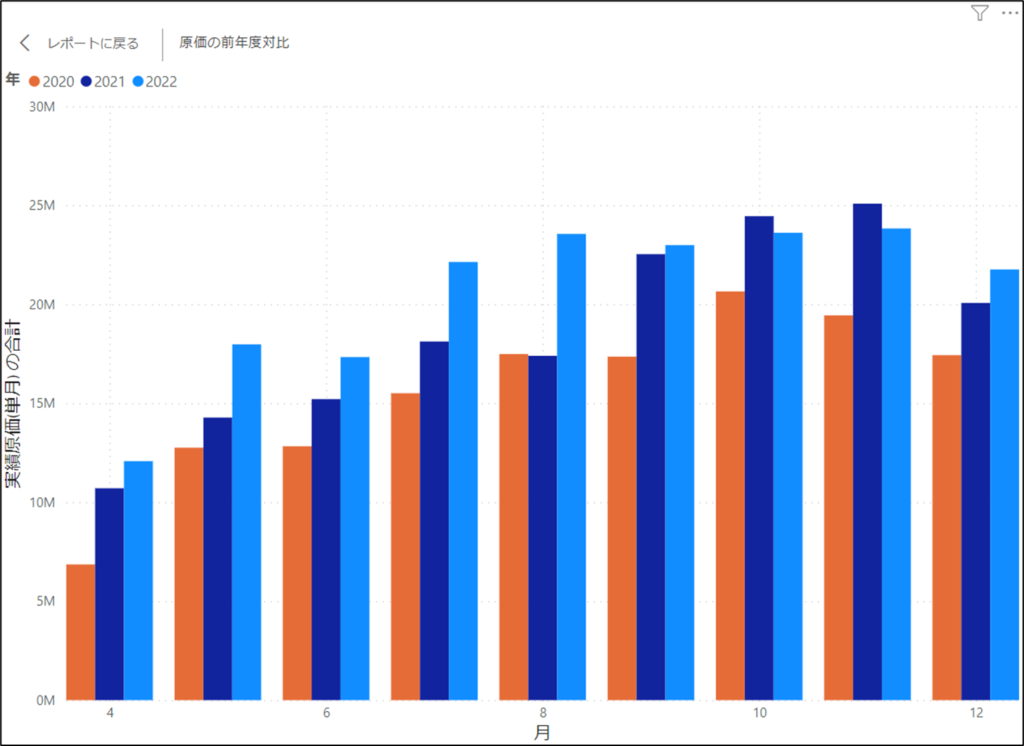
3-2.部門ごとの原価の前年度対比
次に部門ごとの原価の前年度対比レポートを作成します。視覚化にある「積み上げ縦棒グラフ」を選択します。
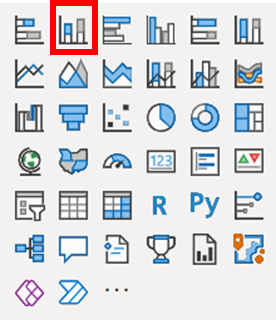
次に、データにある「実績外注費(単月)」「実績経費(単月)」「実績労務費(単月)」「責任部署名称」「年」を視覚化の見たい場所にドラッグします。
ここでは、以下のように配置します。
X軸:年
Y軸:実績外注費(単月)の合計、実績経費(単月) の合計、実績労務費(単月) の合計
スモール マルチプル:責任部署名称
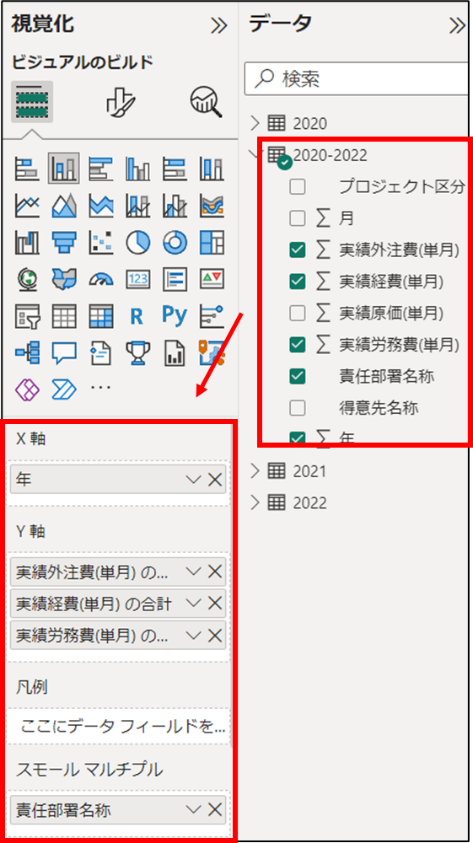
スモール マルチプルを使用することで、グラフを条件別に区切って複数作成することができます。
最後に、先ほどと同様にタイトルを編集して2つ目のレポートは完成です。
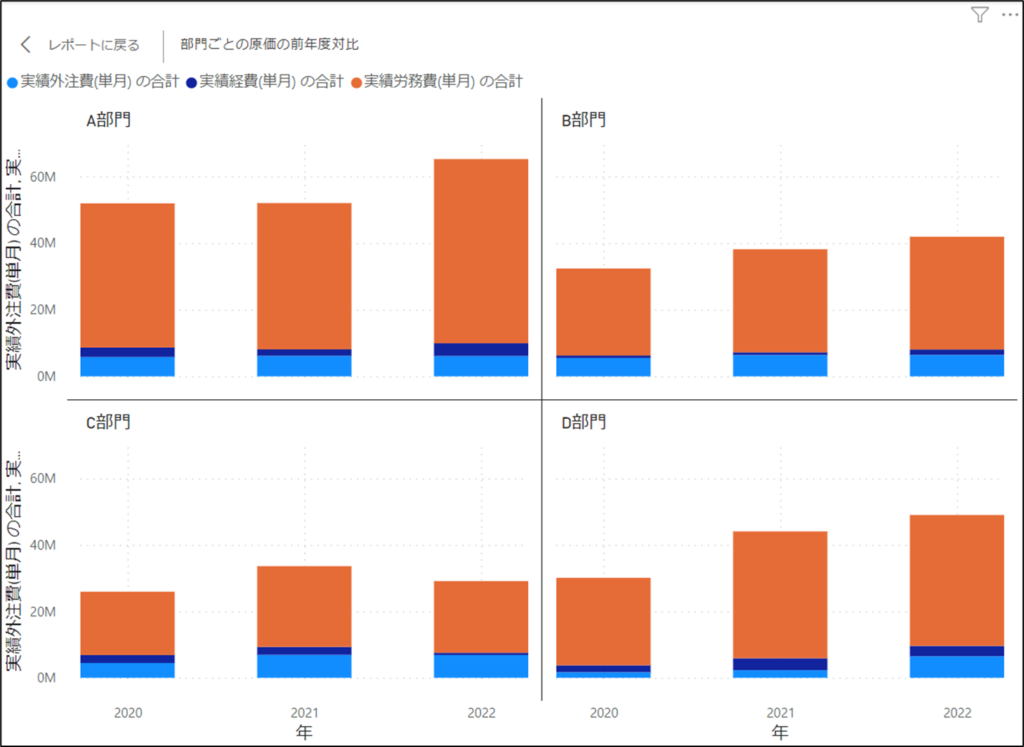
こちらのレポートでは、原価の内訳まで確認できるよう「実績原価(単月)」ではなく「実績外注費(単月)」「実績経費(単月)」「実績労務費(単月)」のデータを使用しました( 実績原価(単月) = 実績外注費(単月) + 実績経費(単月) + 実績労務費(単月) )。
また、スモール マルチプルは様々な条件でグラフを分けることができ、簡単な操作で視点を変えたレポート作成ができるため非常に便利です。例えば「責任部署名称」を「プロジェクト区分」に変えるだけで、下図のようにプロジェクト区分ごとの原価の前年度対比レポートになります。
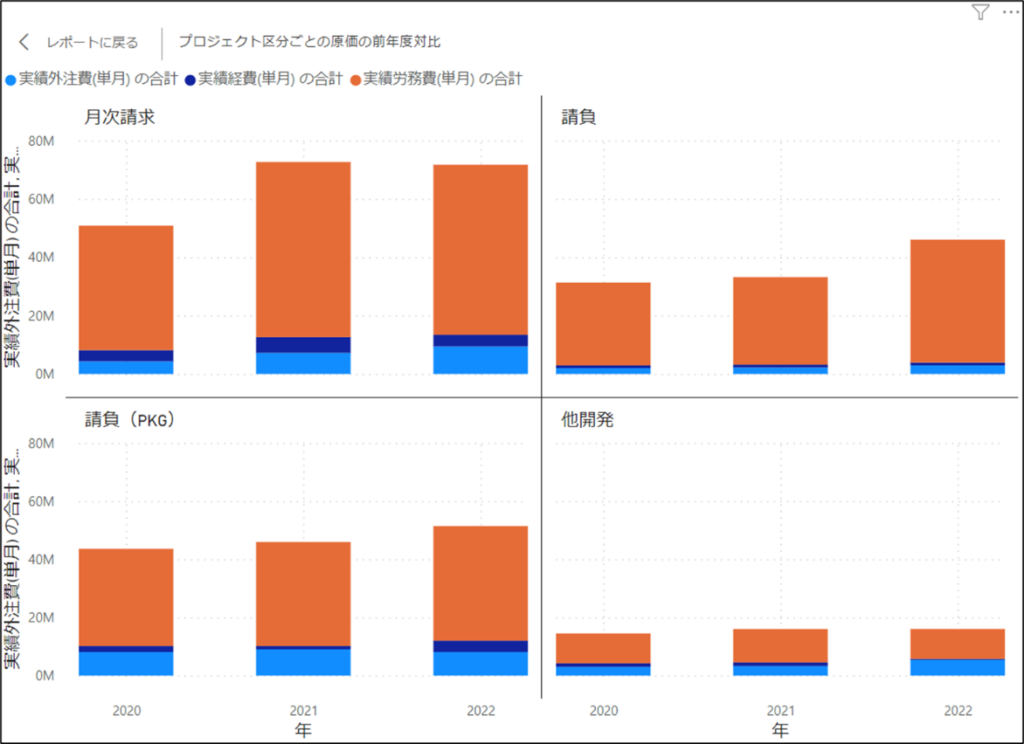
3-3.原価の部門別対比
今度は原価の部門別対比レポートを作成します。視覚化にある「積み上げ横棒グラフ」を選択します。
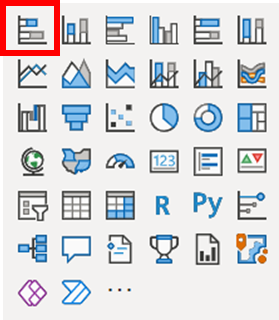
次に、データにある「実績外注費(単月)」「実績経費(単月)」「実績労務費(単月)」「責任部署名称」「年」を視覚化の見たい場所にドラッグします。
ここでは、以下のように配置します。
Y軸:責任部署名称
X軸:実績外注費(単月)の合計、実績経費(単月) の合計、実績労務費(単月) の合計
スモール マルチプル:年
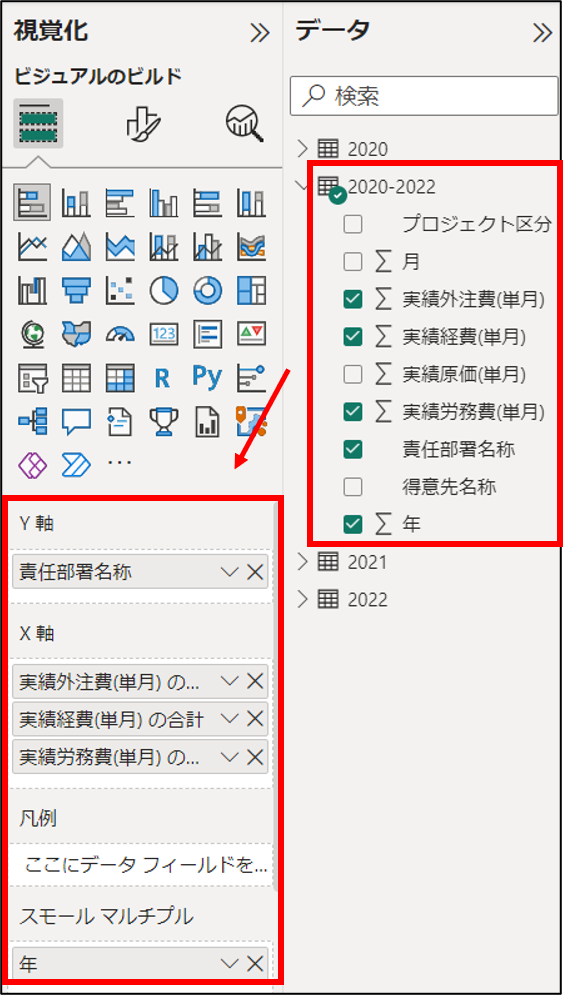
最後に、タイトルを編集して3つ目のレポートも完成です。
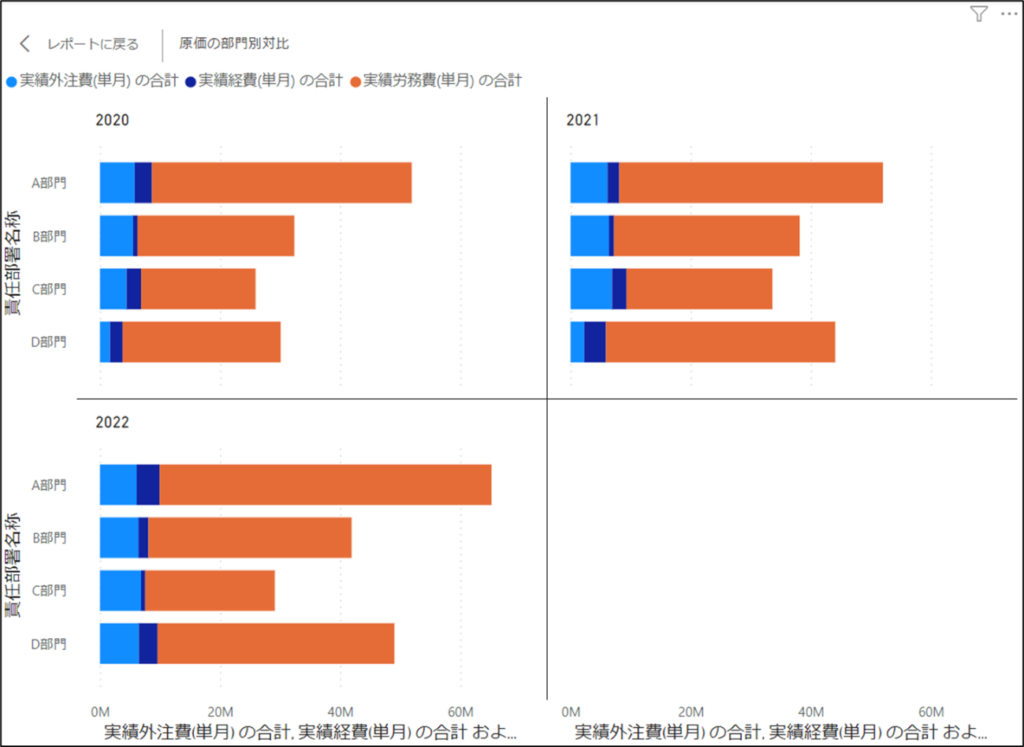
4.まとめ
当記事で4つめとなる「PowerBIを活用して経営分析資料を作成しよう」ですが、これまでは売上に関するレポート作成がメインだったため、今回は原価に着目したレポート作成を紹介しました。
“売上分析レポート編”のレポートと本記事のレポートを合わせてご覧いただければ、売上と原価それぞれの視点で経営分析ができるので是非お試しください。
※Microsoft、Power BI、Excel は、米国 Microsoft Corporation の米国及びその他の国における登録商標または商標です。
※その他記載されている会社名・商品名などは、各社の商標および登録商標です。
筆者プロフィール
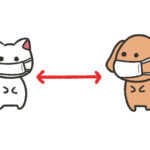
- ビーブレイクシステムズ
- 休日はペットを愛でながらお酒を飲んでいます。
最新記事一覧
【オンラインセミナー定期開催中】法改正、IT導入補助金、内部統制、業務の効率化など
いま解決したい課題のヒントになるかもしれません。ぜひお気軽ご参加ください!