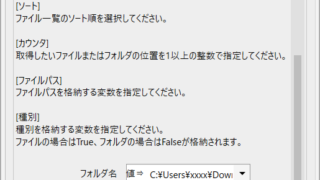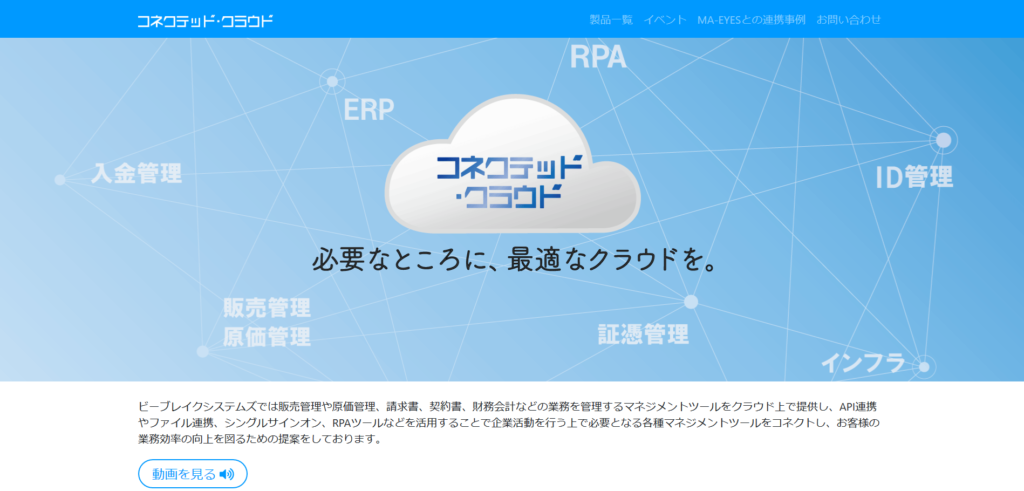PowerBIを活用して経営分析資料を作成しよう:地図を利用したレポート編
“売上分析レポート編”に続き、ビーブレイクシステムズで提供しているクラウドERP「MA-EYES」から出力された-データをもとに、PowerBIを用いて地図上にデータを表示する方法をご紹介します。“売上分析レポート編”では、「プロジェクト管理型MA-EYES(Vシリーズ)」を用いましたが、本記事では「広告業向けMA-EYES(Aシリーズ)」を用いて説明します。
今回は、広範囲に営業範囲を持つ企業向けに、下記のように売上の大きさに比例した円(バブル)が地図上に表示されるレポートを作成します。
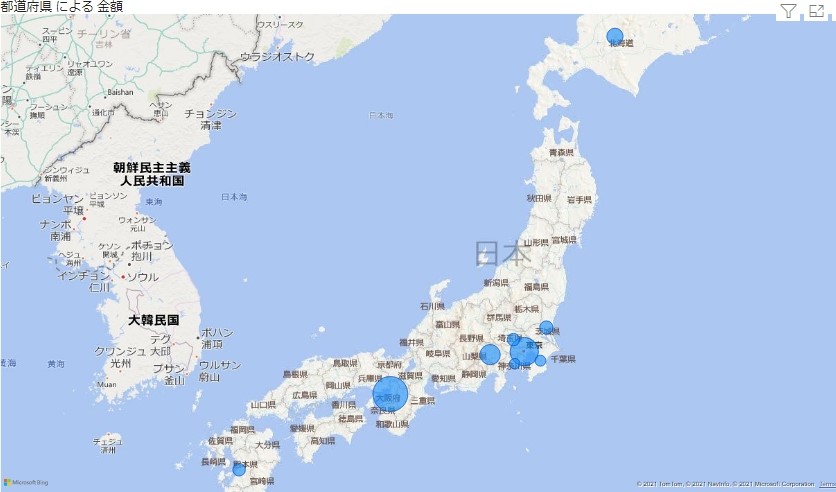
目次
元になるデータをMA-EYESから出力する
MA-EYESから出力することができる2種類のデータを用います。
・得意先一覧
汎用データ出力画面から得意先一覧を出力します。こちらは“売上分析レポート編”と同様ですのでそちらを参照いただき、本記事では割愛します。
・損益集計表
損益集計表画面から帳票を出力します。例として2021年1月~10月の期間で出力します。売上実績を比較するレポートですので、実績表示年月の出力期間の最終月である2021年10月とします。
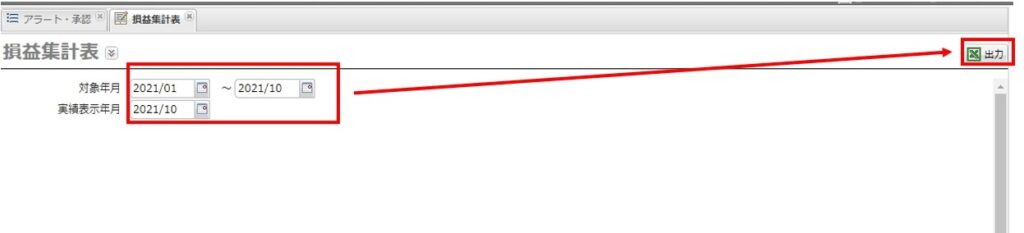
ダウンロードが完了しましたら、「得意先一覧」「損益集計表」というフォルダを作成し、それぞれのファイルを設置します。このようにすることで、同フォルダに置いてあるファイルを差し替える、あるいは追加するだけで、PowerBIのデータを更新することができます。
PowerBI上で取込データを加工する
“売上分析レポート編”では、出力したExcelを加工してからPowerBIに取り込む方法で行いましたが、本記事では加工もPowerBI上で行う方法をご紹介します。
PowerBIで加工設定を行うことで、常に同じ形式(行列)のファイルを取り込む際は、毎回同じ設定で自動加工されたデータで分析を行うことができます。
得意先一覧の取込
PowerBIのメニューから 「データを取得→フォルダ→接続」 と選択していきます。
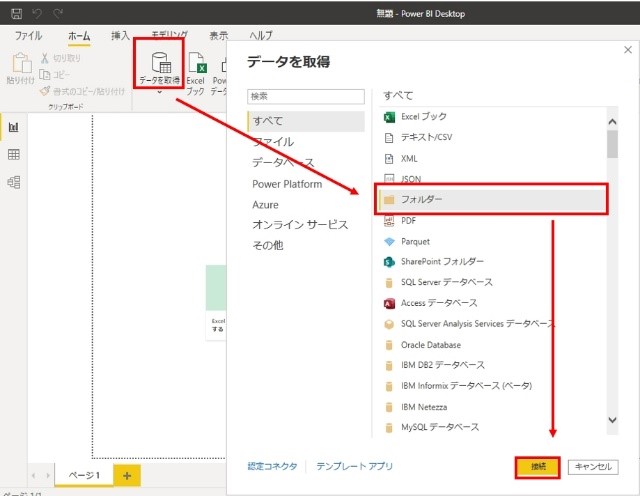
フォルダを指定する画面に遷移しますので得意先一覧のフォルダを選択します。
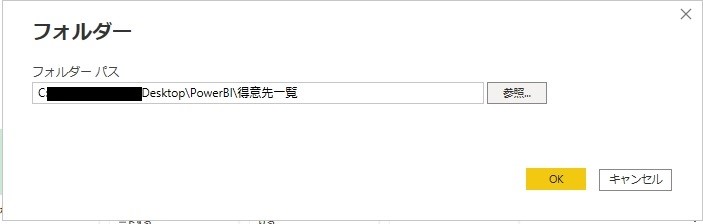
続く画面で「結合」の右端をクリックし、表示される「データの結合と変換」をクリックします。
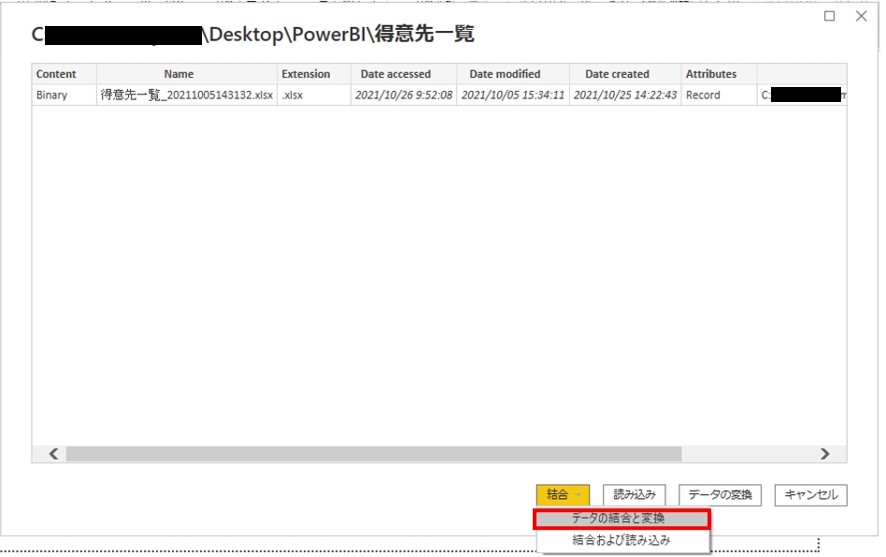
続いて、「Fileの結合」画面で「テーブル1(DATA)」を選択し、「OK」をクリックします。

すると、PowerQueryエディターが表示されます。
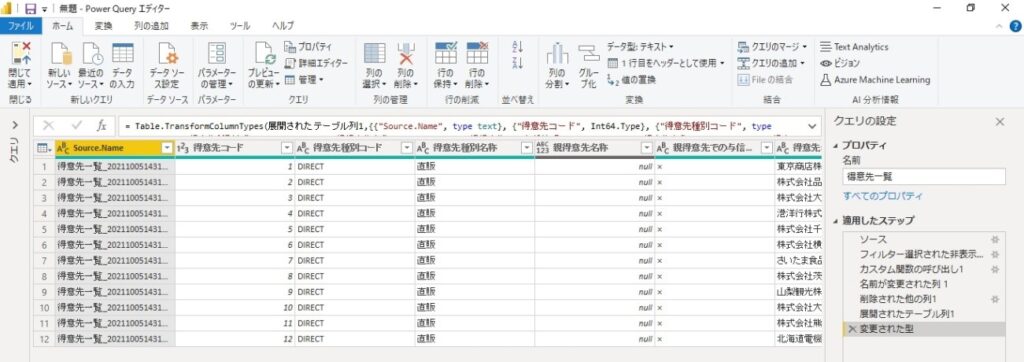
PowerQueryとは、読み込み元のファイルをPowerBI上で扱いやすいように加工し、その手順を記憶してくれる機能です。
例えばPowerQueryで不要な行な削除すれば、読み込み元のファイルに加工を施さなくても、PowerBIで読み込んだ際に常に削除された状態になっており、データ更新の際、毎回列を削除する手間が省けます。また、元のファイルには変更はなく、PowerBI上で元に戻すこともできます。削除というよりも非表示というのが正しいかもしれません。
PowerQueryでは、列の削除や数字かテキストかといった型の変更、列の分割や計算、置換等様々なことが可能です。
得意先一覧には以下の加工を施します。
- 住所の分割
- 不要な行の削除
住所の分割とは何かというと、MA-EYESの得意先マスタに登録されている住所は、書類の送付先等に利用されますが、通常は「東京都品川区○―○―○ △ビル10階」といった形式で登録されています。しかしながら、PowerBI上の地図では基本的に都道府県のみのデータしか利用することができないので、都道府県部分だけ抜き出す必要があるのです。
PowerQueryで”住所”列を選択し、右クリックから 「列の分割→数字から数字以外による分割」と選択していくと、住所.1 住所.2の行に分割されます。
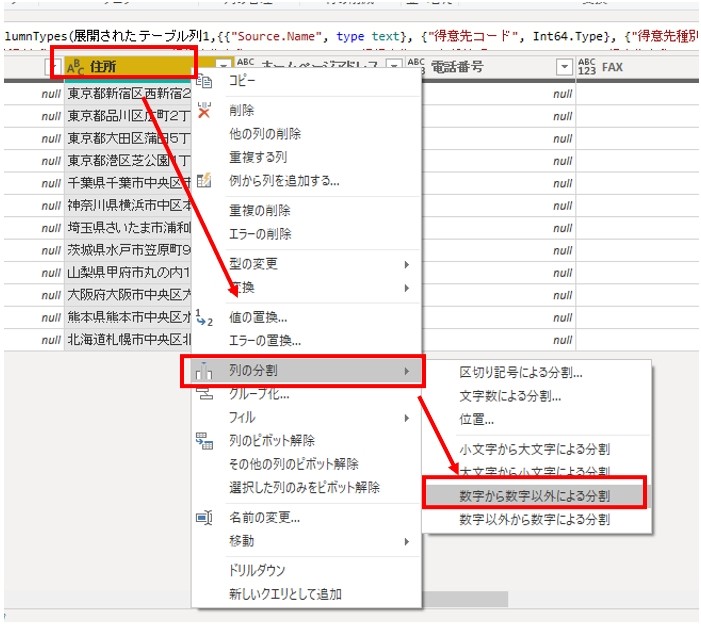
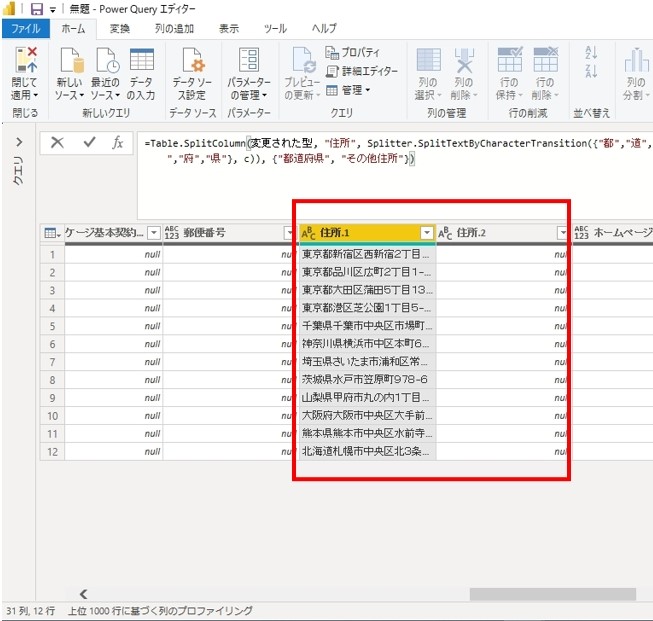
そのまま上部のエリアに表示された計算式を以下のものに置き換えます。
| =Table.SplitColumn(変更された型, "住所", Splitter.SplitTextByCharacterTransition({"都","道","府","県"}, (c) => not List.Contains({"都","道","府","県"}, c)), {"都道府県", "その他住所"}) |
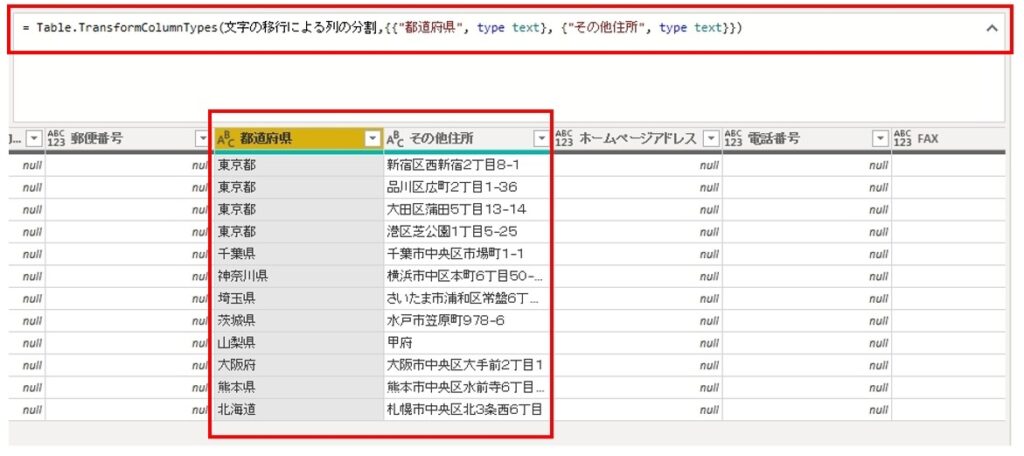
そうすると、住所.1、住所.2が都道府県と都道府県以下に分割された2つの行となります。
詳細な説明は割愛しますが、これはDAXというPowerBIで利用できる言語を用いて、テキスト内に都・道・府・県という4つの文字がある部分までと、それより後ろを分ける、という式を記述しています。
続いて、不要な行を削除します。列を選択し、右クリックから削除します。なお、Excelのように左クリックを押したまま複数の列を選択することはできません。その操作をすると列の移動になります。複数の列を選択する場合は、ShifあるいはCtrlを押しながら選択します。本記事の分析に必要なのは、「得意先」と「都道府県」だけですので、それ以外は削除します。
最後に、メニューから「閉じて保存」をクリックし、得意先一覧の取込・加工作業は終了です。
損益集計表の取込
得意先一覧と同様の手順で取込を行い、PowerQueryエディターまで進めます。
損益集計表には以下の加工を施します。
- フィルタリング
- 不要な行の削除
損益集計表のデータには、見込みや実績、売上や費用などのデータが混在しています。今回必要なのは売上の実績データのみですので、それだけが表示されるように加工します。Excelのフィルタと同様の操作で、フィルタ設定を行います。
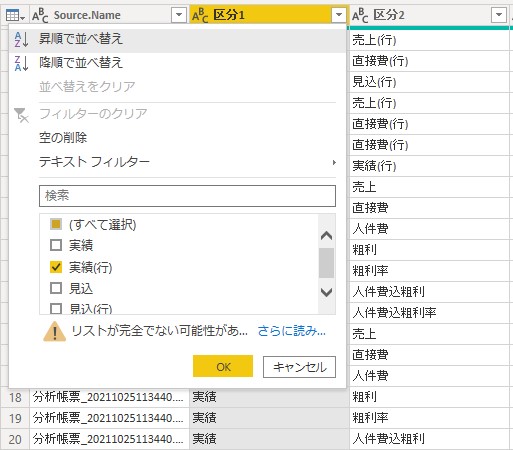
列:区分1は実績(行)のみ表示します。
列:区分2列は売上のみ表示します。
フィルタリングが完了したら、不要な列は削除します。必要な列は「得意先名称」と「金額」のみです。それ以外は、先程フィルタリングに使用した区分1,2の列も含め削除しても、フィルタは解除されませんので問題ありません。
削除が完了したら、「閉じて適用」をクリックし、レポート画面に戻ります。
レポート画面の右端、フィールドエリアに「得意先一覧」と「損益集計表」のデータが反映されていることが確認できます。
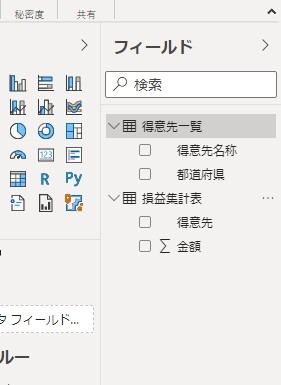
レポートを作成する
まず、モデル画面でリレーションシップの設定を行います。リレーションシップに関しての詳細は“売上分析レポート編”をご確認ください。
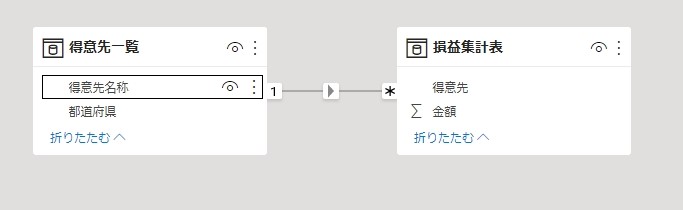
得意先一覧の「得意先名称」と損益集計表の「得意先」が1:N で紐づきます。
続いてレポート画面に戻り、レポートの形式を選択します。視覚化エリアにある地球儀マークの「マップ」をクリックします。
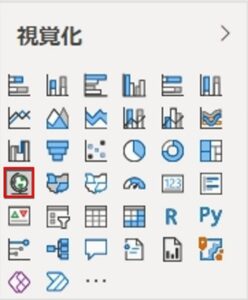
続いてデータを設定していきます。「場所」のデータフィールドに得意先一覧から「都道府県」のデータをドラッグして設定します。
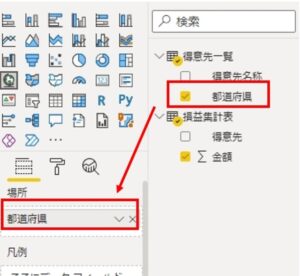
続いて、「サイズ」のデータフィールドに損益集計表から「金額」を設定します。
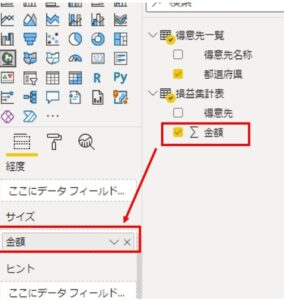
これで、目的のレポートが完成しました。
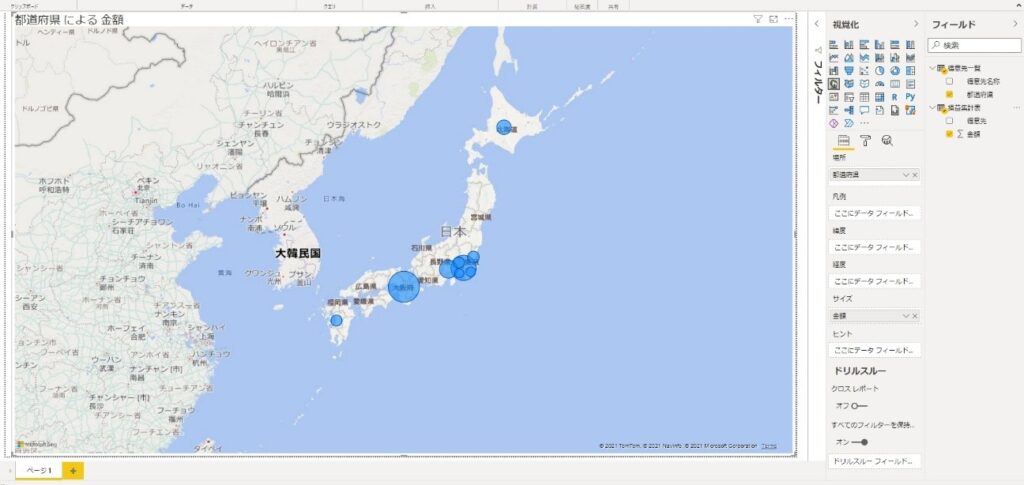
レポートの形式を変える
最後に、完成したレポートにアレンジを加える方法を紹介します。
売上の大きさに比例した円ですと、多くの都道府県にまたがる場合に重なって分かりづらい場合があるので、円ではなく、色分けに変更します。
視覚化エリアで、現在選択している「マップ」の隣にある「塗り分け地図」を選択します。
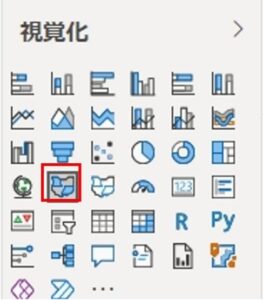

都道府県に色が塗られました。ただ、全部同じ色に見えます。というのも、初期設定ではデータのある地域が単一色で塗られる設定になっていますので、売上の大小に応じたグラデーション表示に変更していきます。
視覚化フィールドの真ん中にある「書式」をクリックします。データの色→fxとクリックし、色の設定画面を開きます。
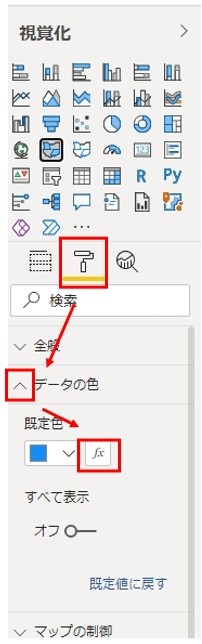
初期では以下の状態になっています。
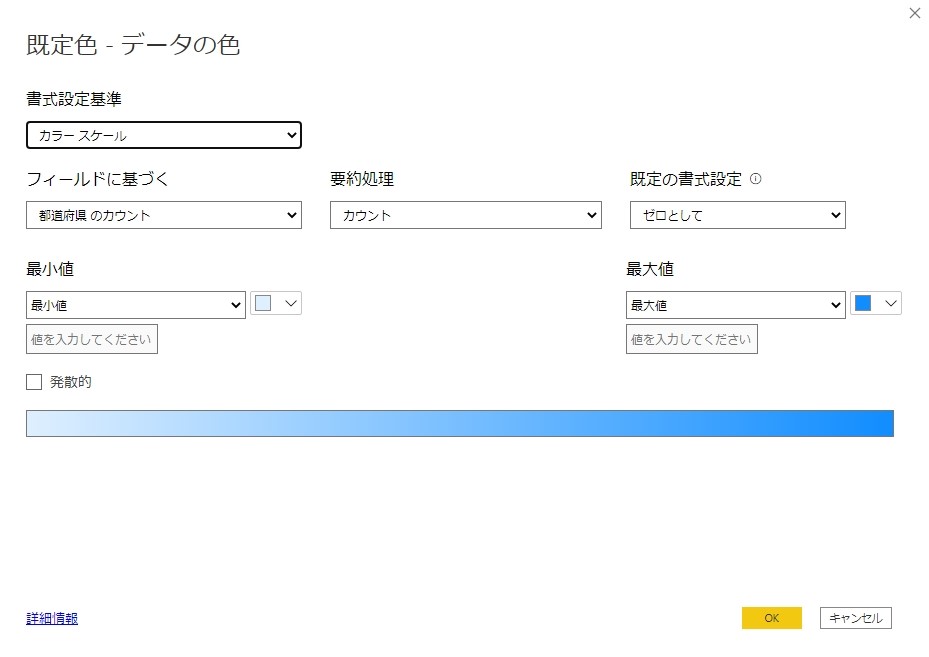
このまま「OK」をクリックしてもグラデーション表示されますが、「フィールドに基づく」の部分が「都道府県のカウント」になっていますので、データの個数でのカウントによるグラデーションになり、売上の総額とは違う結果になります。
以下のように、損益集計表の金額の大きさによる比較に変更します。
また、青がベースですと海に囲まれた本邦では見にくいので、赤系に変更しました。
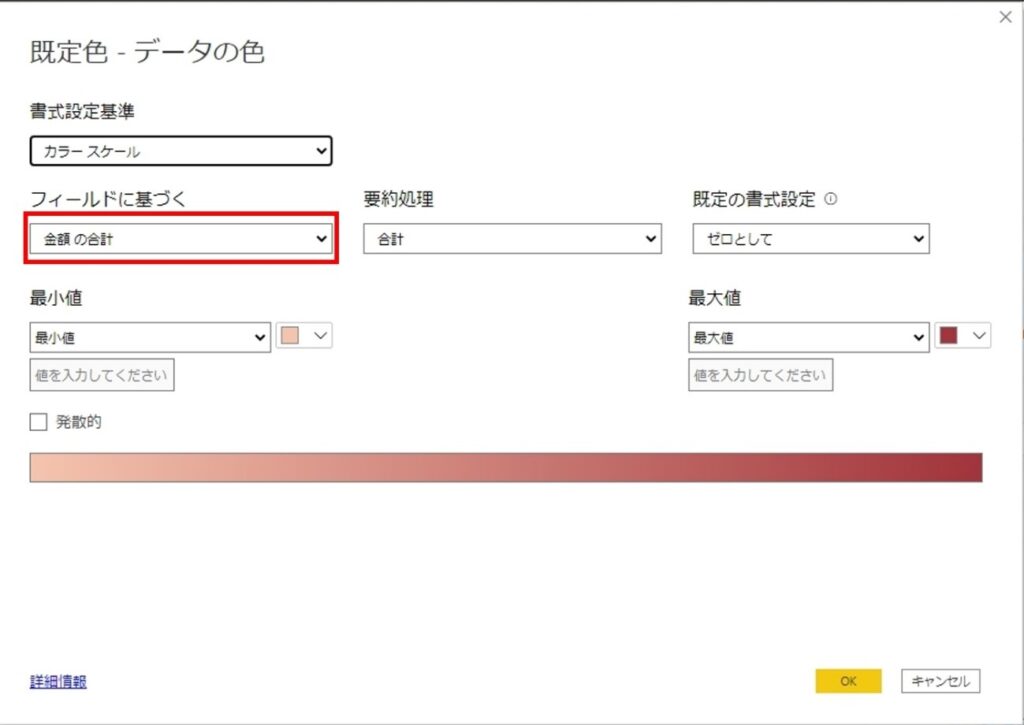
設定を行うと、売上が大きいほどグラデーションが濃くなっていく塗り分けがされます。
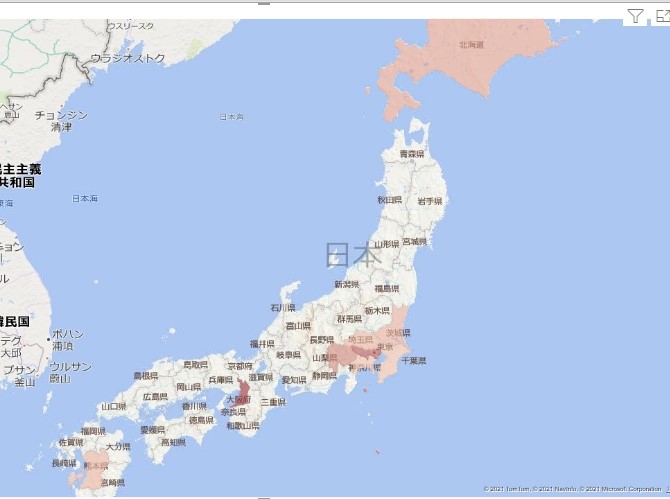
まとめ
今回は、地図を用いてレポートを作成する方法をご紹介しました。
無料で利用できる範囲でも、このような高度なレポートが簡単に作成できるのがPowerBIの魅力です。
※Microsoft、Power BI、Excel は、米国 Microsoft Corporation の米国及びその他の国における登録商標または商標です。
※その他記載されている会社名・商品名などは、各社の商標および登録商標です。
筆者プロフィール

- ビーブレイクシステムズ
- 営業職。カレーが好きです。得意技は福岡日帰り出張。
最新記事一覧
 ERP2023年12月19日ERP×RPA事例:システム連携に伴うExcel加工の自動化
ERP2023年12月19日ERP×RPA事例:システム連携に伴うExcel加工の自動化 コーポレートIT2023年10月2日システム開発業で、請負契約を管理するためのシステムに必要な機能について
コーポレートIT2023年10月2日システム開発業で、請負契約を管理するためのシステムに必要な機能について コーポレートIT2023年9月15日元SES担当者が語る!SES契約管理でシステムに必要な機能は?準委任契約との違いも解説
コーポレートIT2023年9月15日元SES担当者が語る!SES契約管理でシステムに必要な機能は?準委任契約との違いも解説 プロジェクト管理2023年8月16日プロジェクト原価計算のみを行うシステムの選定・導入ポイント
プロジェクト管理2023年8月16日プロジェクト原価計算のみを行うシステムの選定・導入ポイント
クラウドサービスをコネクトしてITをフル活用
ERP、RPA、シングルサインオン、電子請求書、Web会議システムなど様々なクラウドサービスを上手にコネクトして仕事にお役立てください。