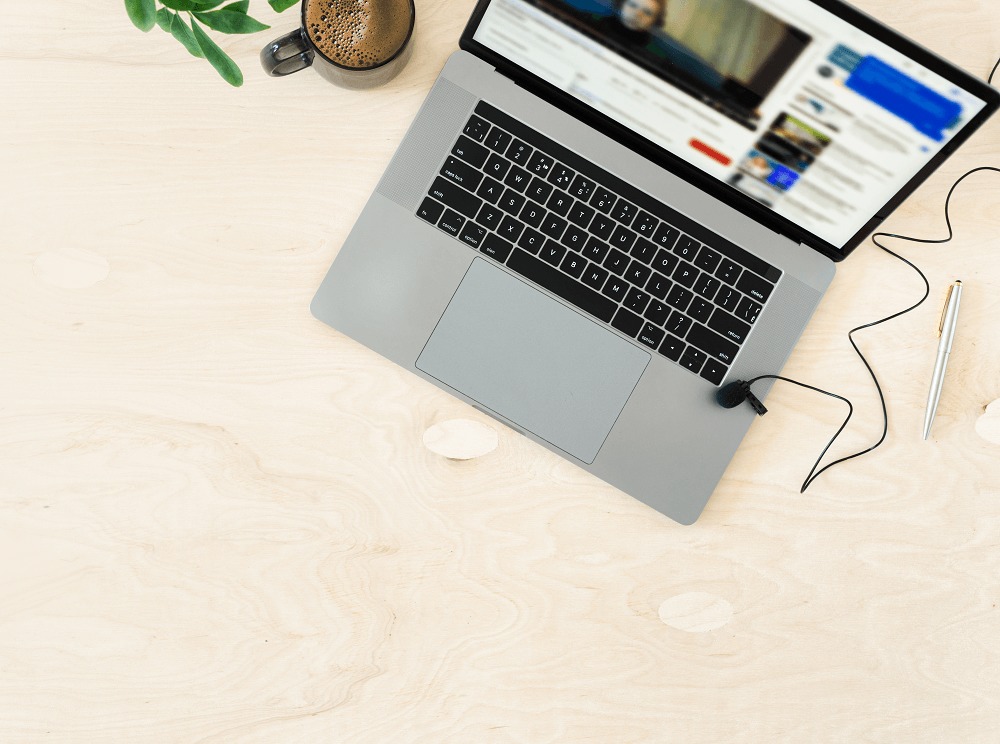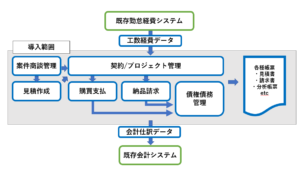PowerBIを活用して経営分析資料を作成しよう:営業のための分析レポート編
“売上分析レポート編”、“地図を利用したレポート編”の続編として、PowerBIを用いて営業担当者ごとの案件数や売上見込を視覚化するレポートを作成します。
| PowerBIを活用して経営分析資料を作成しよう:売上分析レポート編 |
今回のレポートでも、これまでと同様にビーブレイクシステムズで提供しているクラウドERP「MA-EYES」からデータを出力したデータをもとにいろいろとレポートを作成していきたいと思います。
目次
1.MA-EYESからデータを出力する
今回使用するデータは次の2種類です。
・得意先一覧
汎用データ出力画面から得意先一覧を出力します。“売上分析レポート編”と重複するため、本記事での説明は割愛します。
・案件一覧
案件一覧画面から、MA-EYES上にある全ての案件を出力します。下図のように終了日を2023/04/01~と指定することで、2023/03/31までに終了予定の案件を省いて出力することも可能です。

データの出力が完了したら、「得意先一覧」「案件一覧」とそれぞれフォルダを作成してファイルを置きます。Excelファイル単体での取込も可能ですが、フォルダ内のファイルを更新することでPowerBIのデータも更新されます。案件は日々更新されるものですので、今回はリアルアイムな情報を把握するためにこの方法をとりました。
2.PowerBIにデータを取り込む
MA-EYESから出力した「得意先一覧」「案件一覧」をPowerBI上で加工して取り込みます。
2-1.得意先一覧を取り込む
取込の手順は“地図を利用したレポート編”と同様ですが、本記事では「住所の分割」について別の方法をご紹介します。
得意先一覧のデータを取得してPowerQueryエディターが表示されたら、住所が入っている列のタイトルをクリックして選択状態にします。

次に画面上部のメニューから「変換」に移動し、「値の変換」を選択します。
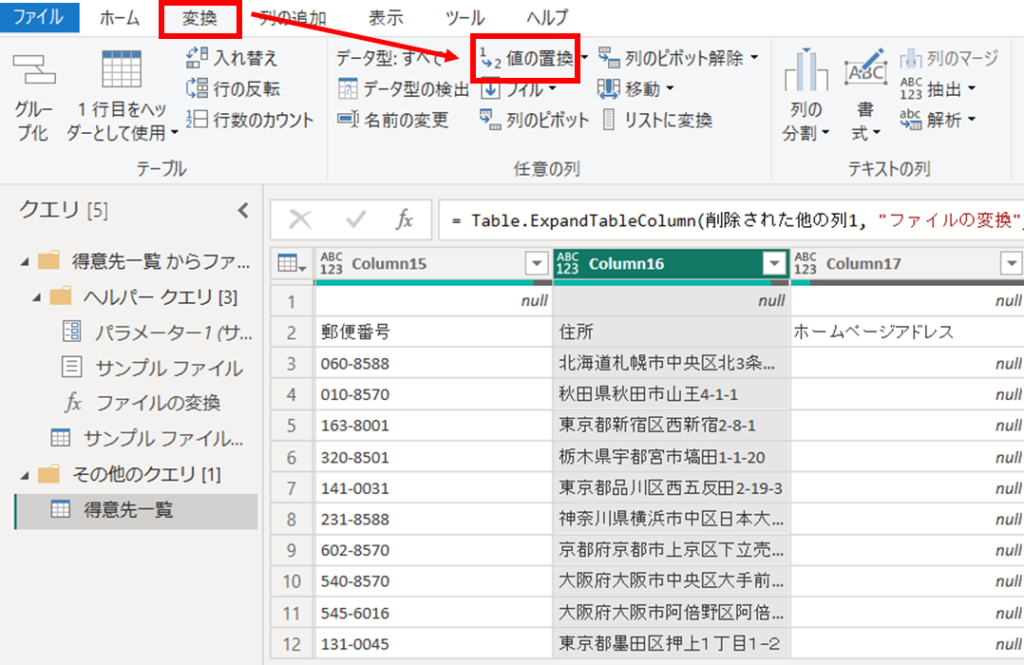
すると「値の変換」というダイアログが表示されるので、都道府県名の右側に「@」が記載された値に変換します。「@」の部分は「/」や「*」などの住所に使用されていない記号であれば何でも問題ありません。
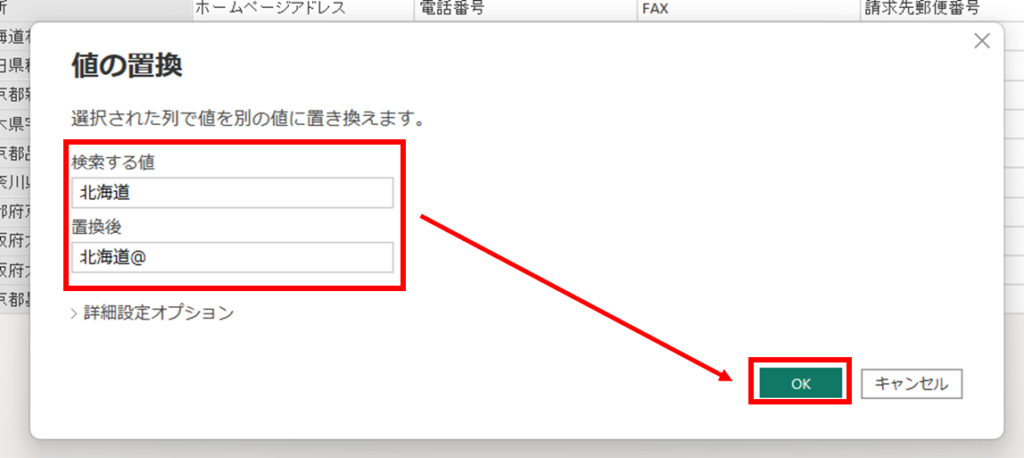
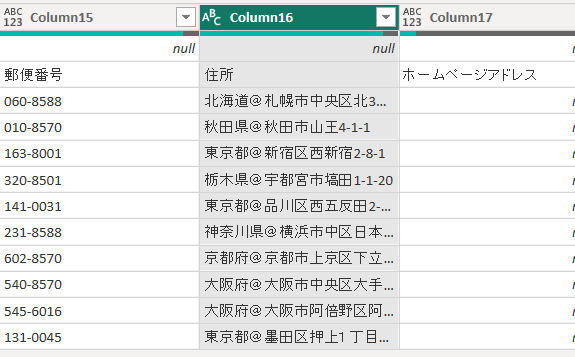
住所の変換ができたら、列のタイトルを右クリックして「区切り記号による分割」を選択します。

「区切り記号による列の分割」というダイアログが表示されるので、区切り記号に先ほどの記号を指定してOKをクリックします。
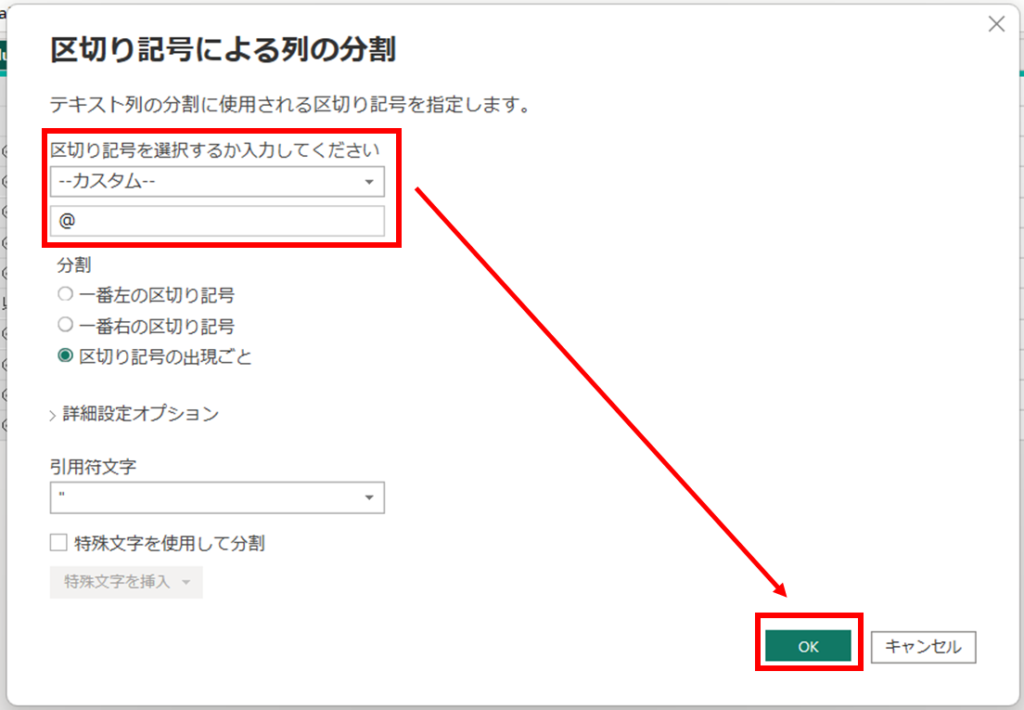
これによって、今回のレポートで使用したい都道府県名と、それ以外の住所を分割することができました。
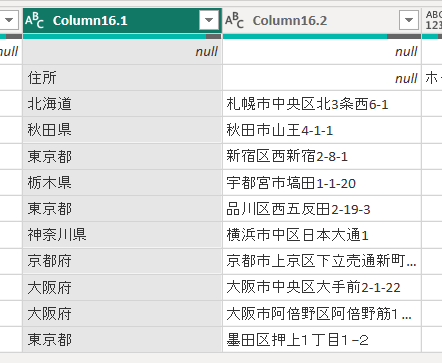
あとは、不要な行や列の削除、分かりやすいよう各列のタイトル名を編集して得意先一覧の加工は完了です。
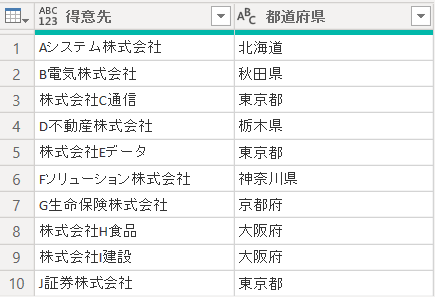
メニューの「閉じて適用」をクリックして、次に案件一覧の取込に移ります。
2-2.案件一覧を取り込む
得意先一覧と同様の手順で案件一覧のデータを取得し、PowerQueryエディター上で加工を施します。
ここでは不要な列の削除のみを行い、「No.」「ステータス」「得意先」「営業担当者」「売上予定額」を残した状態としています。(「No.」については、各行を区別するための固有番号として残しています。)
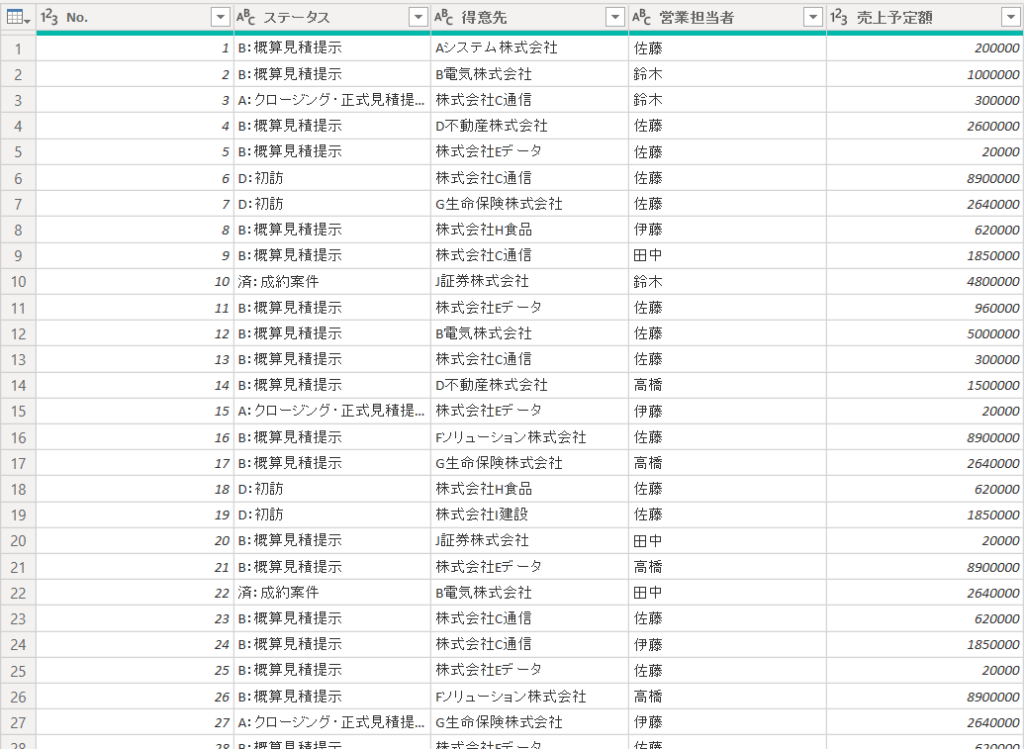
得意先一覧、案件一覧とそれぞれ取込が完了したら、次にレポート作成に取り掛かります。
3.レポートを作成する
各レポートを作成するための準備として、画面左のモデルビューからリレーションシップの設定を行います。リレーションシップに関しての詳細は“売上分析レポート編”をご確認ください。
ここでは、得意先一覧と案件一覧それぞれの「得意先」を紐づけています。

3-1.営業担当者ごとの売上見込レポート
レポートビューに戻り、レポートの作成を行います。
まずは、視覚化にある「積み上げ縦棒グラフ」を選択します。
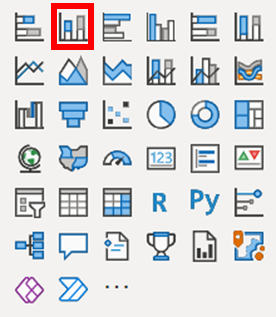
次に、データにある「ステータス」「営業担当者」「売上予定額」を視覚化の見たい場所にドラッグします。
ここでは、以下のように配置します。
X軸:営業担当者
Y軸:売上予定額の合計
凡例:ステータス
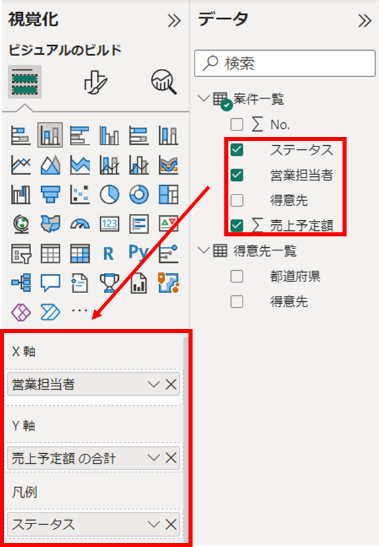
最後に、「視覚化」→「ビジュアルの書式設定」→「全般」→「タイトル」でテキストを編集して1つ目のレポートは完成です。

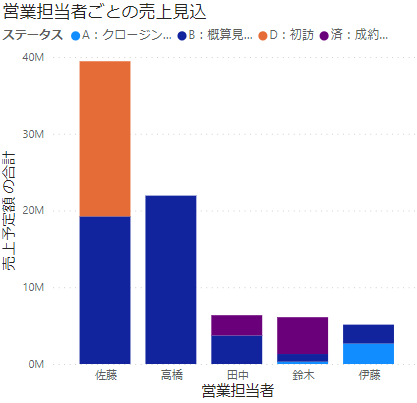
全ての案件が受注した場合、各営業担当者の売上が幾らになるかが一目で分かります。
【補足】こちらのレポートでは全てのステータスを含めて作成していますが、フィルター機能を用いることで成約済みの案件や、失注した案件は除外することも可能です。
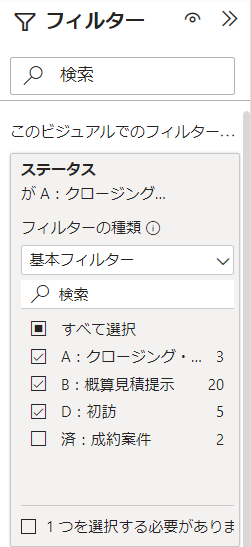

3-2.営業担当者ごとの案件数レポート
視覚化にある「円グラフ」を選択します。
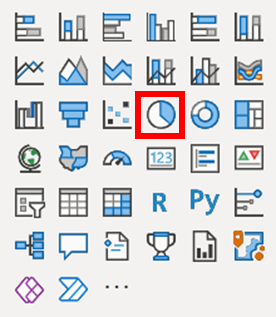
次に、データにある「No.」「営業担当者」を視覚化の見たい場所にドラッグします。
ここでは、以下のように配置します。
凡例:営業担当者
値:No.の合計
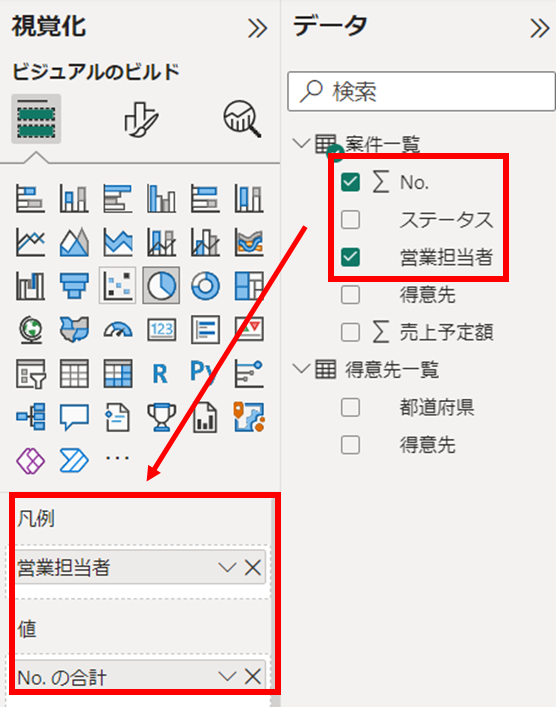
ただし、このままだと「No.の合計」のためNo.1,2,3の営業担当者は6、No29,30の営業担当者は59、といった案件数ではない値が集計されます。
そのため、「No.の合計」の∨をクリックして「No.のカウント」に変更します。
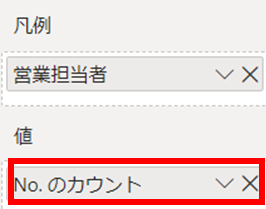
あとは、先ほどと同様にタイトルを編集して2つ目のレポートは完成です。
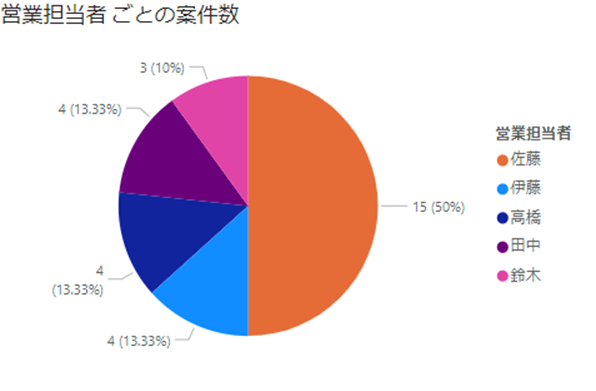
各営業が案件をいくつ担当しており、全体のうちどれくらいの割合を占めているかが一目で分かります。
3-3.都道府県ごとの案件数レポート
視覚化にある塗り分け地図を選択します。
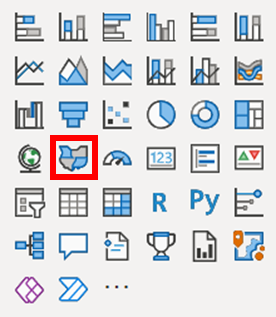
次に、データにある「No.」「都道府県」を視覚化の見たい場所にドラッグします。
ここでは、以下のように配置します。
場所:都道府県
ヒント:No.のカウント
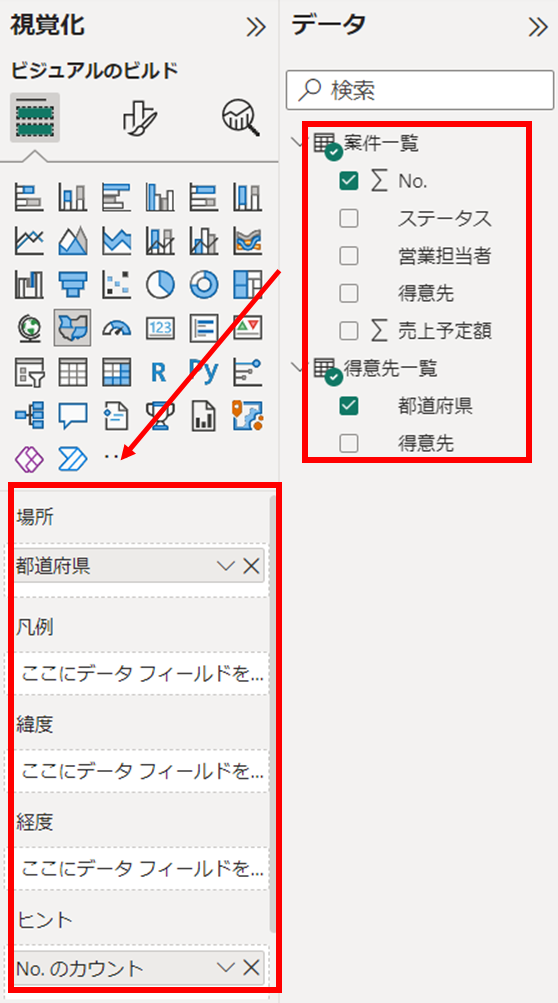
このままだと地図の色が見にくいため、「視覚化」→「ビジュアルの書式設定」→「ビジュアル」→「塗りつぶしの色」→「条件付き書式」で塗りつぶしの色を変更します。
ここでは、都道府県別に案件数を比較するため基準に「No.のカウント」を選択しています。
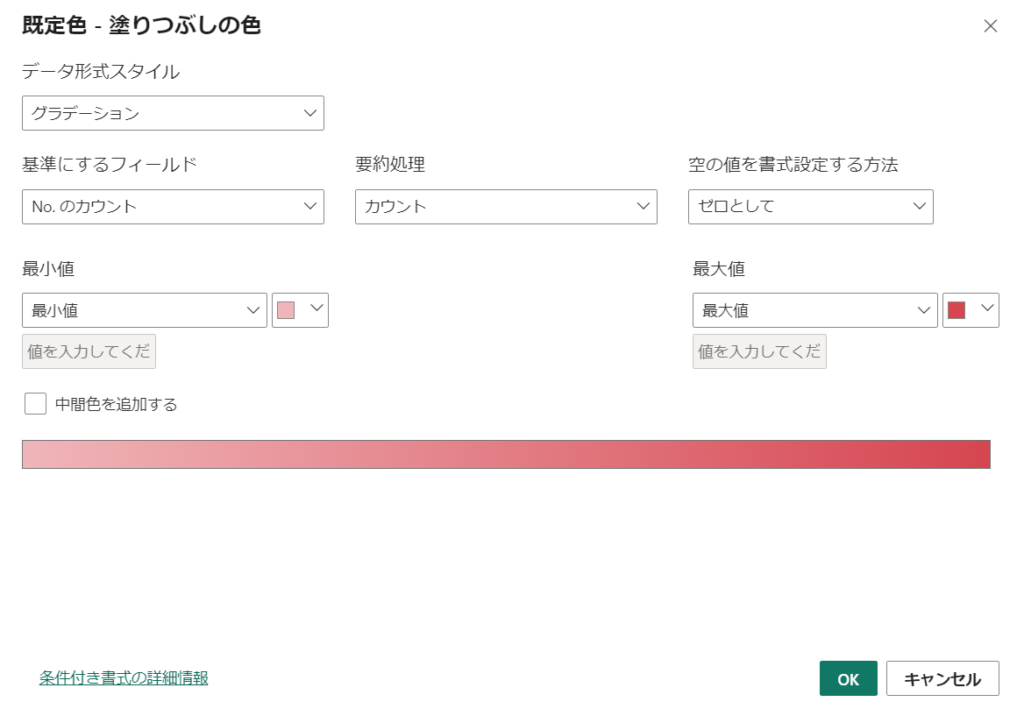
OKをクリックして塗りつぶしの色を適用させたら、3つ目のレポートも完成です。

案件数が多い都道府県ほど、色が濃くなって表示されています。
【補足】フィルターに営業担当者を追加することで、都道府県ごとの案件数を営業担当者別に見ることもできます。
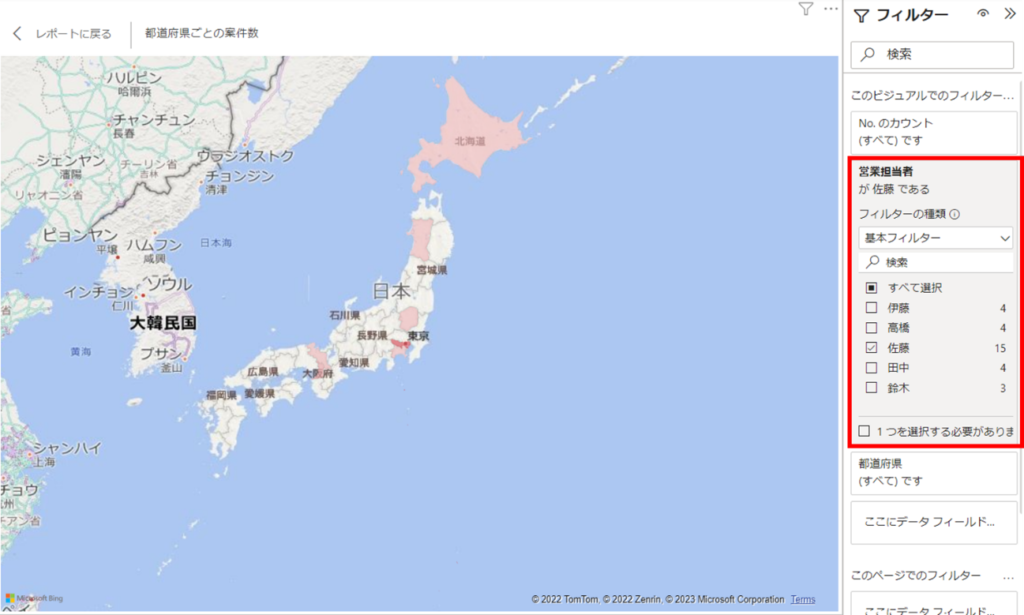
全てのレポートが完成したら、それぞれのレポートを好きな位置に配置し1枚のレポートとして見ることができるのもPowerBIの特長です。
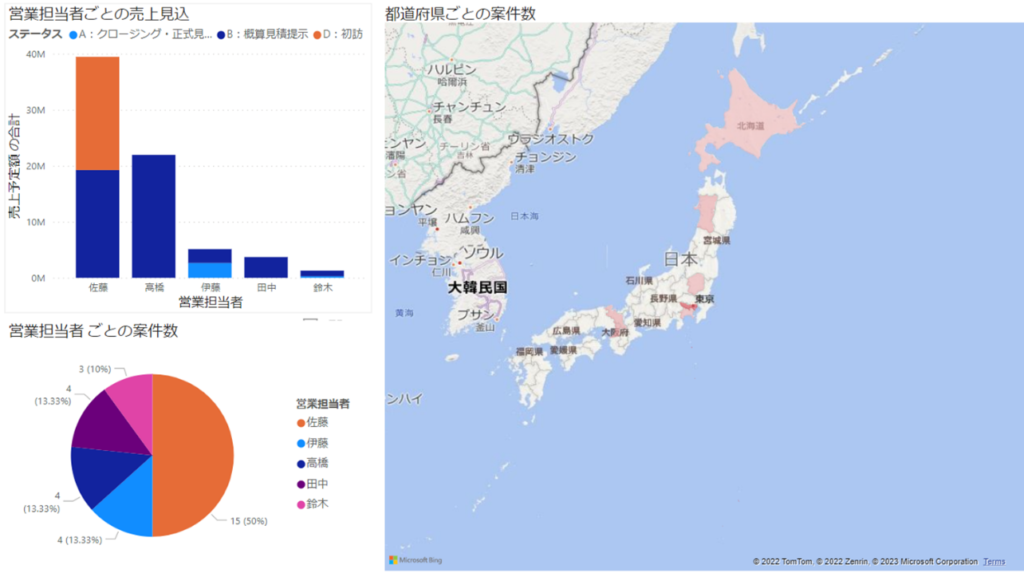
4.まとめ
「Excelで業務を管理しているため、経営分析に手間が掛かっている」
「利用しているシステムで分析レポートが見られない」
システムの営業をしていると、お客様からこういった悩みをお伺いすることが多々あります。
PowerBIはそういった方々にこそ使っていただきたいツールですが、「機能が多くどれを選べばいいか分からない」「設定の手間が掛かる」といった懸念もあるかと思います。
“売上分析レポート編”、“地図を利用したレポート編”を含め、本記事がBIツールに触れるきっかけとなれれば幸いです。
※Microsoft、Power BI、Excel は、米国 Microsoft Corporation の米国及びその他の国における登録商標または商標です。
※その他記載されている会社名・商品名などは、各社の商標および登録商標です。
筆者プロフィール
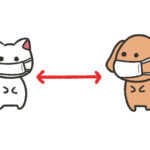
- ビーブレイクシステムズ
- 休日はペットを愛でながらお酒を飲んでいます。
最新記事一覧
【オンラインセミナー定期開催中】法改正、IT導入補助金、内部統制、業務の効率化など
いま解決したい課題のヒントになるかもしれません。ぜひお気軽ご参加ください!