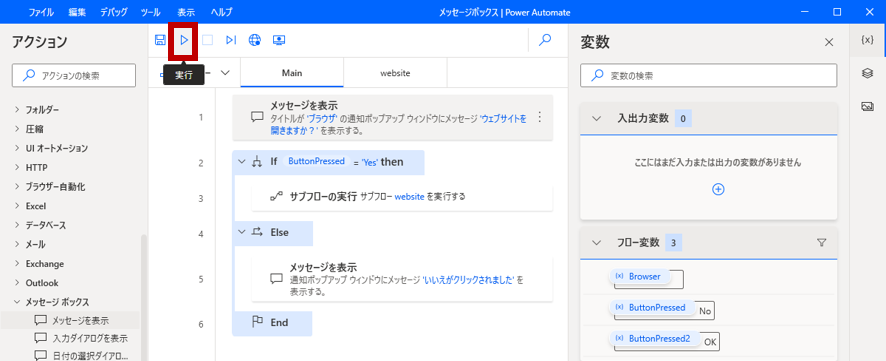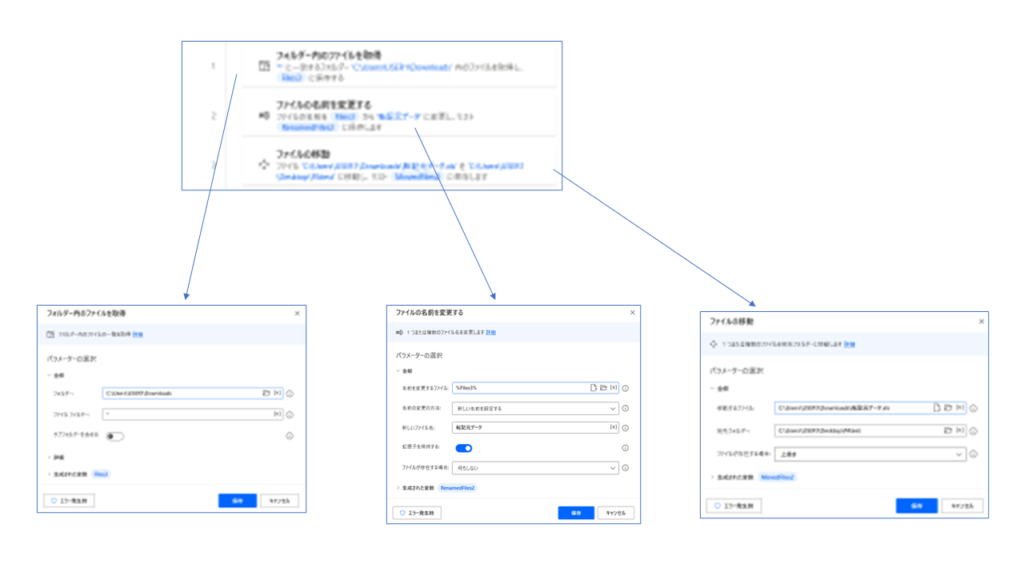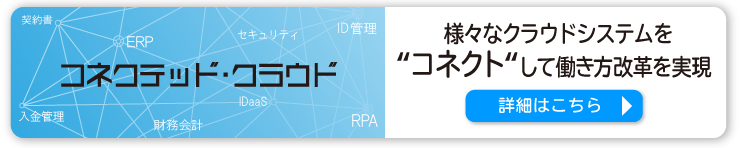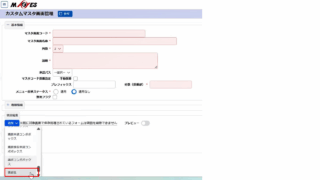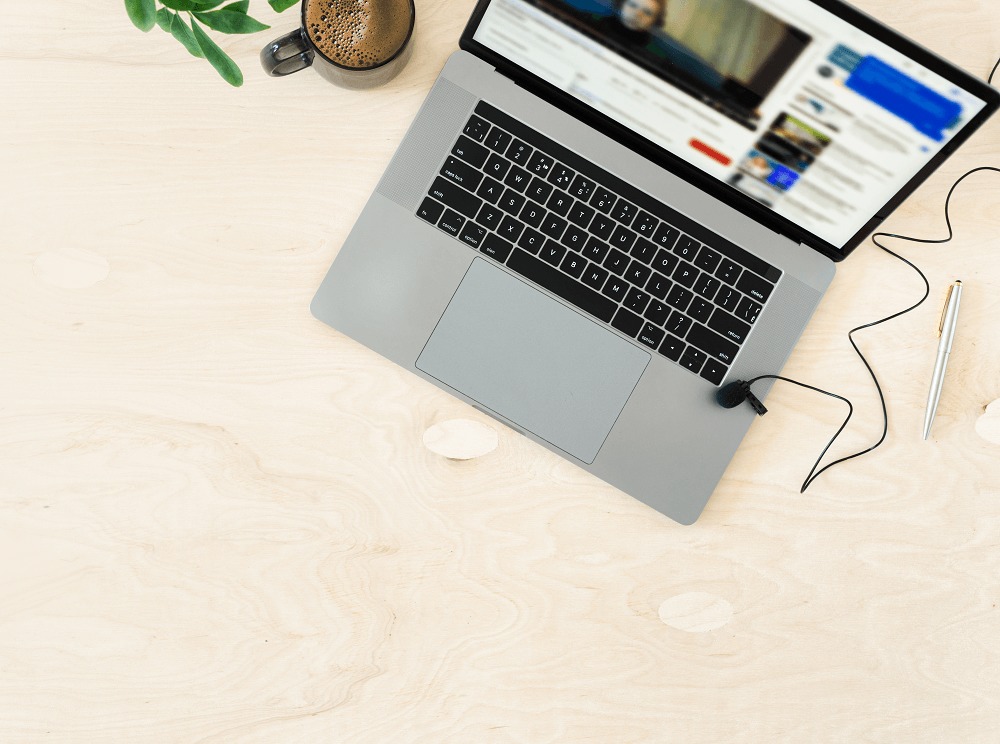ERP × PowerAutomate を活用した電子取引データ保存の対応事例
本記事では、MA-EYES × ClimberCloud 及びWinActor×ClimberCloudを活用した電子帳簿保存法への対応事例について にてご紹介したRPAツール「WinActor」で自動化した部分を、「Power Automate Desktop」を使って対応する方法をご説明します。
MA-EYES × ClimberCloud 及びWinActor×ClimberCloudを活用した電子帳簿保存法への対応事例について
ビーブレイクシステムズはプロジェクト毎の原価管理を中心機能としたクラウド型ERPパッケージシステムである「MA-EYES(エムエーアイズ)」の開発・販売の他、NTTデータビ…
Power Automateについては以下の記事にて紹介しているのでこちらもぜひ。
無料で使えるRPA?!Microsoftの「Power Automate for desktop」超初心者向けにダウンロードからフロー作成方法を解説
本記事はこれまで全くプログラミングに触れたことがない方向けに、MicrosoftのRPA「Power Automate for desktop」のダウンロード方法と簡単なフローの作成方法を解説しま…
ITで業務自動化を実現する(6) PowerAutomateでExcelを操作しよう
前回、 ITで業務自動化を実現する(5) Power AutomateでERPからレポートを出力する では、レポートの出力までを説明しました。 その出力したレポートを加工する操作を…
PowerAutomateによる作成例
前記事でRPAツール「WinActor」を用いて説明した部分は、「ERPでは管理しない電子取引データのファイル名を分解して、Excelに転記をし、リスト化する」部分になります。この部分をPower Automate Desktopで作成します。
初めに完成フロー全体を表示します。
◆メインフロー
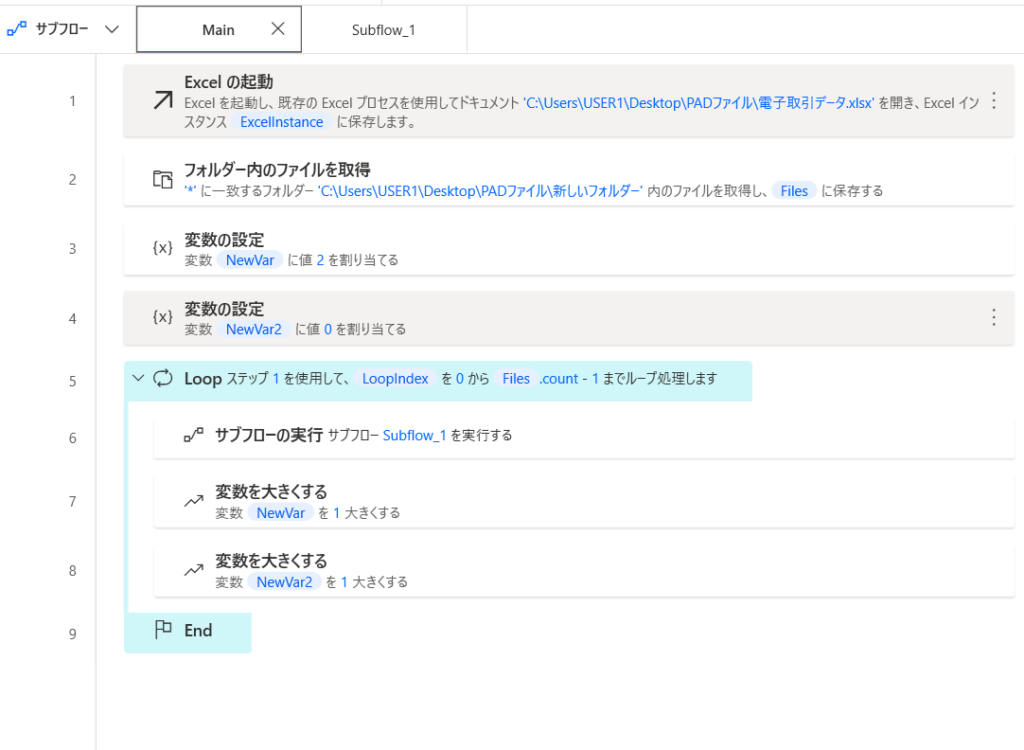
◆サブフロー
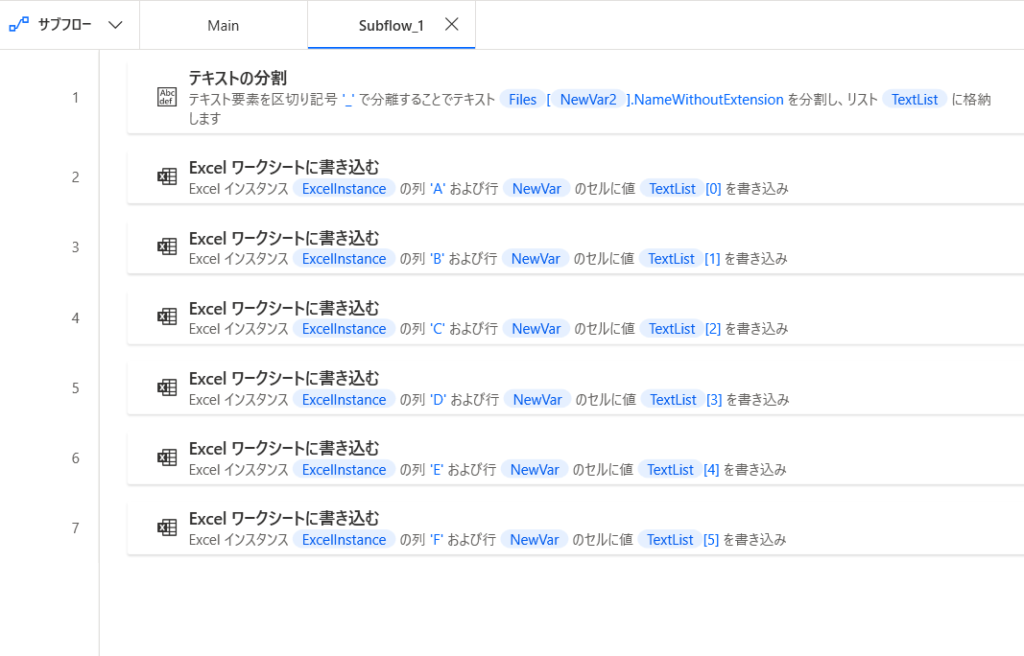
設定手順
ファイルは以下の通り3つあるとします。

帳票名は「帳票フォーマット_帳票名_管理コード_取引先企業名_税込金額_日付」という並びになっています。
これをあらかじめ用意しておいた下図のようなExcelシートに項目ごとに転記する方法を説明します。
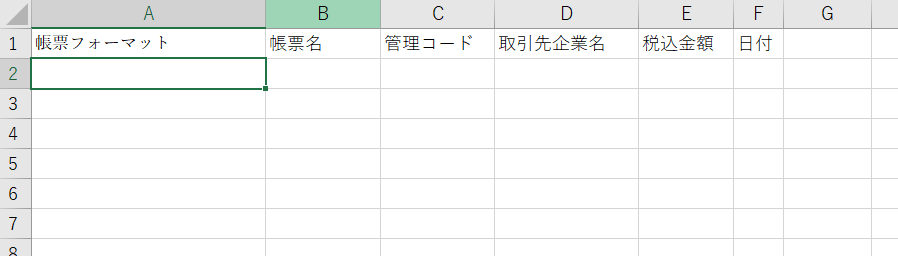
それでは作成方法を見ていきましょう。
まずExcelを起動しておきます。
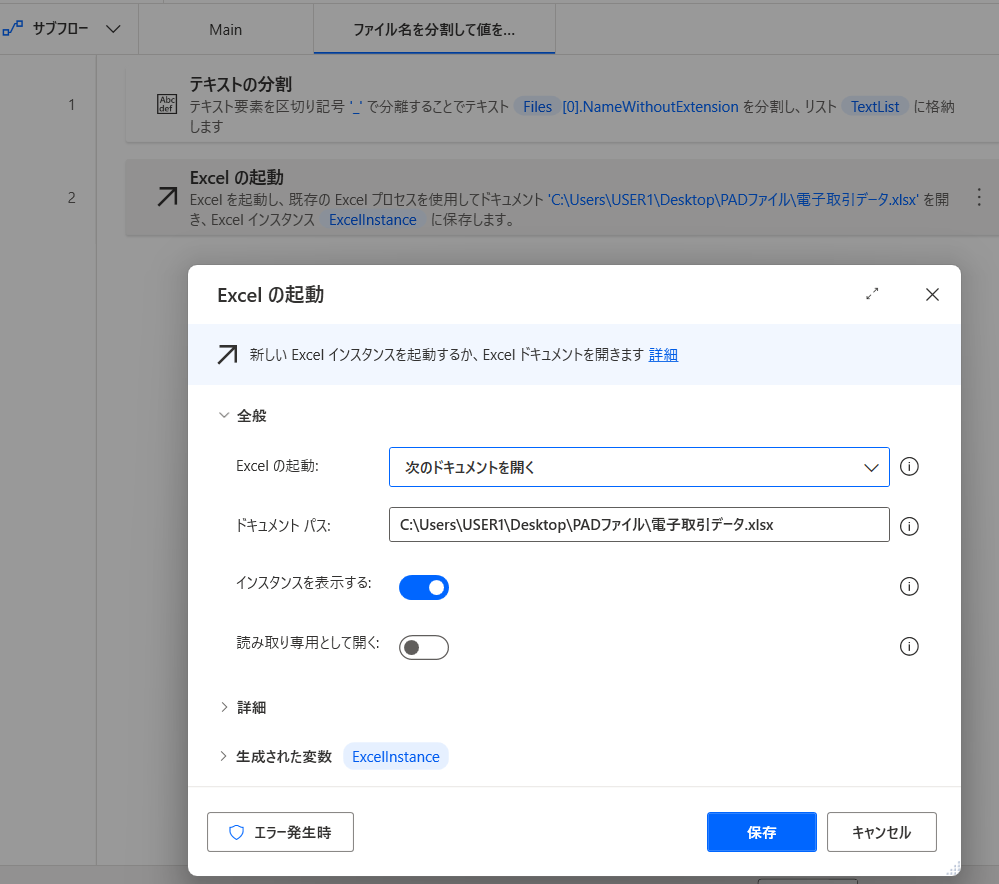
Excelの起動を選択し、開きたいExcelを指定します。
次に、帳票ファイル名を変数にします。
Power Automate Desktopの「フォルダ内のファイルを取得」を実行します。
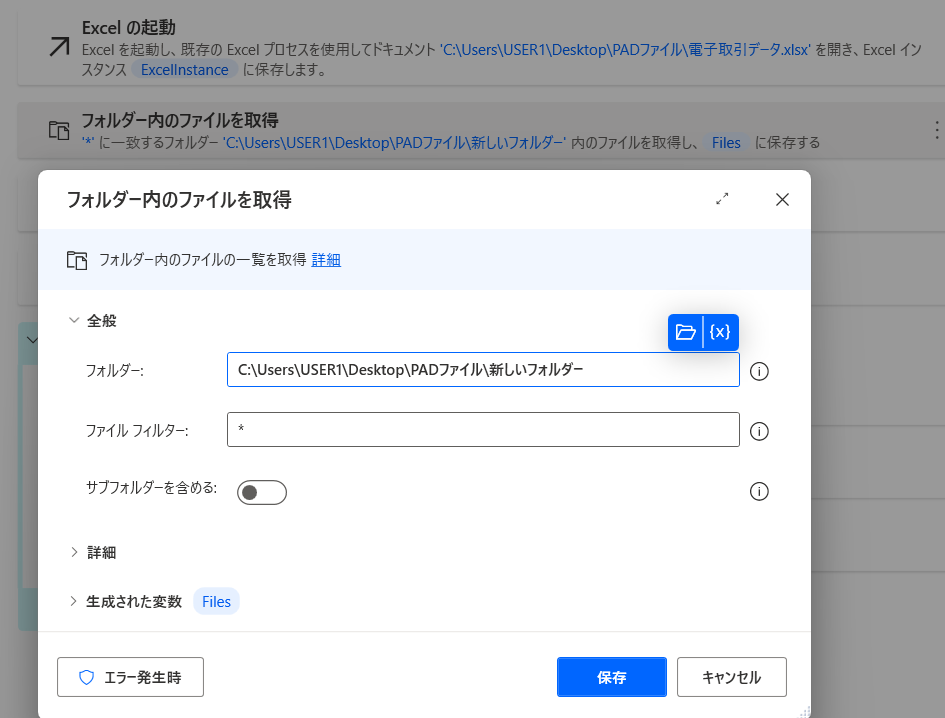
実行することで、変数「File[0]~[2]」に下記のようにファイル名が設定されます。またファイル数は%Files.count%となり、ここでは「3」となります。
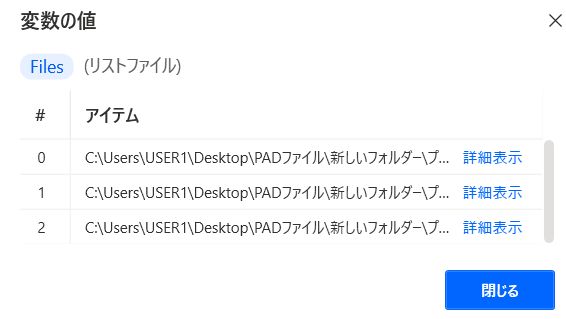
次に、今回の業務フローで使う変数「NewVar」に2を、「NewVar2」に0を設定しておきます。詳細は後ほど説明します。
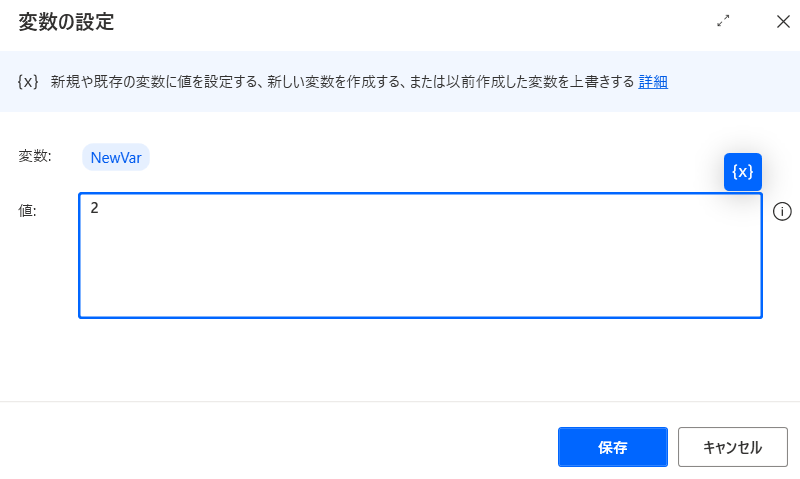
テキストを分割して、それぞれをExcelの指定セルに転記するサブフローを作成します。
まずテキストの分割を使ってファイル名を分割して変数にします。

分割するテキストは%Files[NewVar2].NameWithoutExtension%で、NewVar2=0であることから、先ほど作成した変数「Files[0]」のファイル名のみを抜き出したものを意味します。
ここでは「プロジェクト見積_見積書_ES23000014_テスト顧客1_10000000_20240101_」となります。
その文字列を「_(アンダーバー) 」で区切ったものが、変数「TextList[0]~[5]」に設定されます。
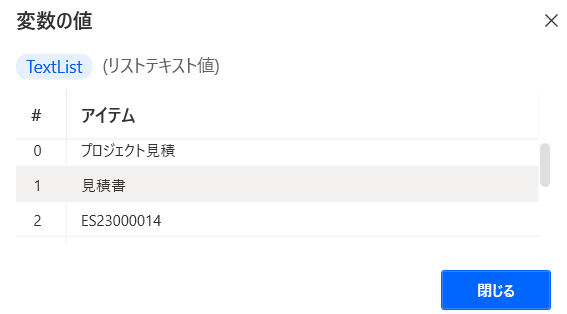
※ここでは上から3つのみ表示されていますが、スクロールすれば、全て表示されます。
それぞれの値は以下のようになります。
TextList[0] プロジェクト見積
TextList[1] 見積書
TextList[2] ES23000014
TextList[3] テスト顧客1
TextList[4] 10000000
TextList[5] 20240101
これをあらかじめ作成しておいたExcelワークシートの所定の位置に転記します。
まずは試しにExcelのセルA2にTextList[0]の値を転記してみましょう。

ここで先ほど設定した変数「NewVar」を使います。
現在NewVar=2なので、TextList[0]=プロジェクト見積がセルA2に転記されます。
フローを実行した結果、下図のように転記されました。
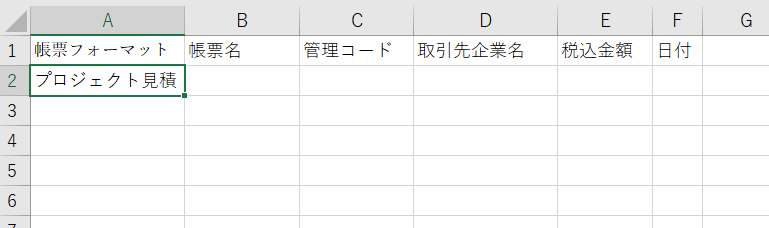
同じ要領でTextList[1]~[5]についてもB2~F2に転記するように設定します。
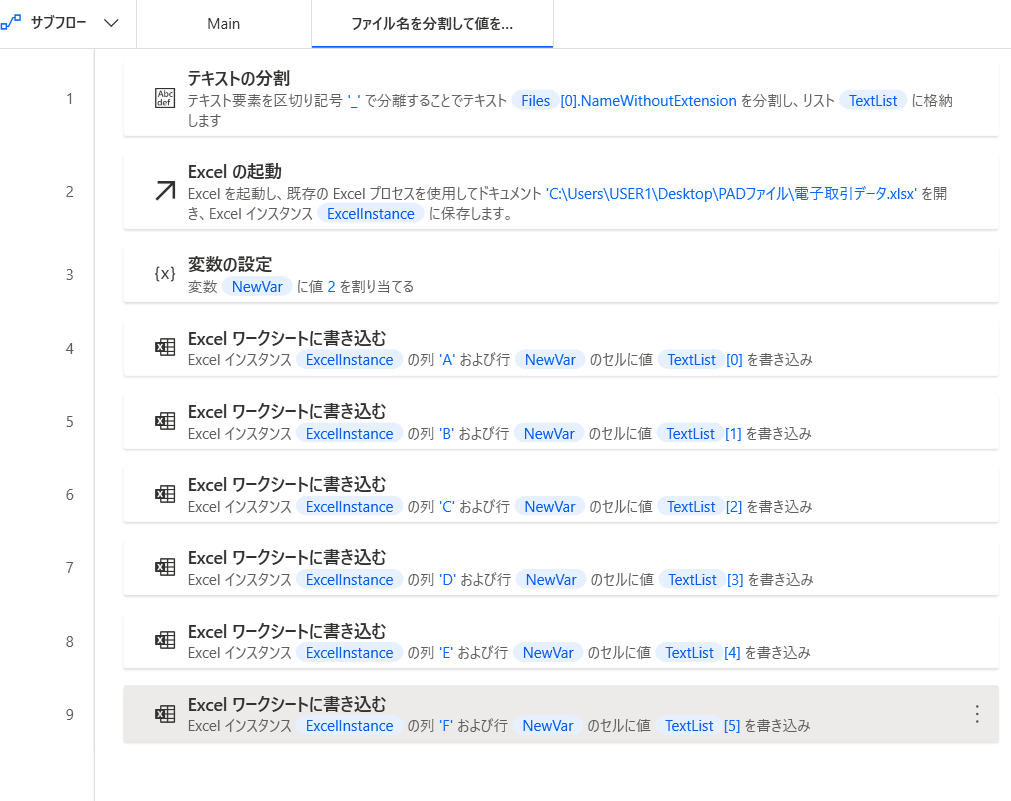

これでフォルダ内のファイル1つめについて転記が完了しました。
今回はファイルが3つあるので、ループを使います。
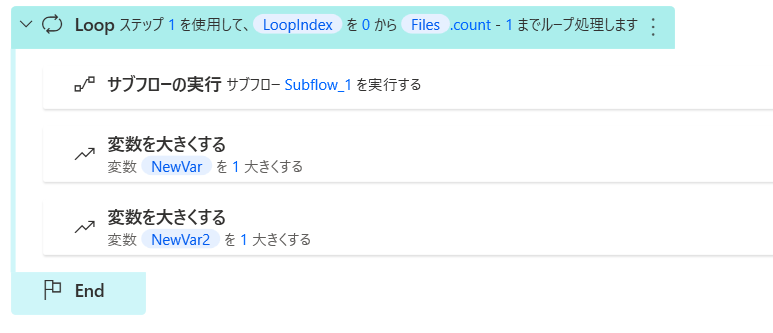
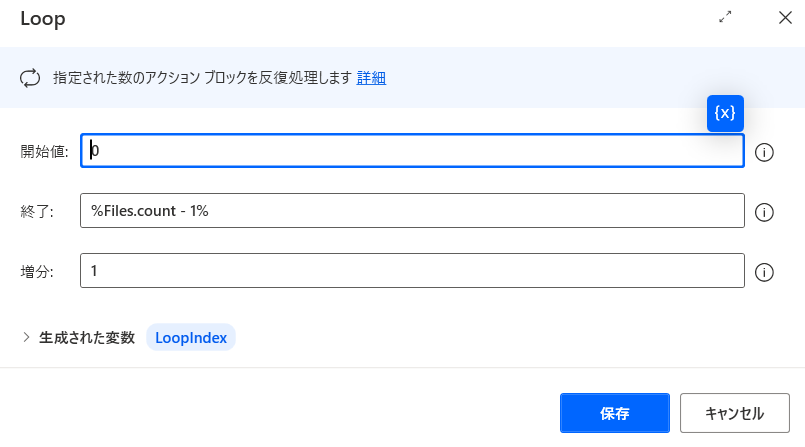
%Files.count% =3なので、3回ループしたいのですが、開始値が0なので、ここでは「0~2」となるように %Files.count-1% =2 とします。
これでループはファイルの数だけ繰り返されることになります。
サブフローを1回実行した後、変数「NewVar」と「NewVar2」をそれぞれ+1します。
それによって、
NewVar = 3
NewVar2 = 1
に変わります。
%Files[NewVar2].NameWithoutExtension% の値がフォルダ内の2つ目のファイル名になり、分解されたTextList[0~5]はA3~F3に転記されます。
フローを実行すると、下図のように電子取引データの一覧が完成します。
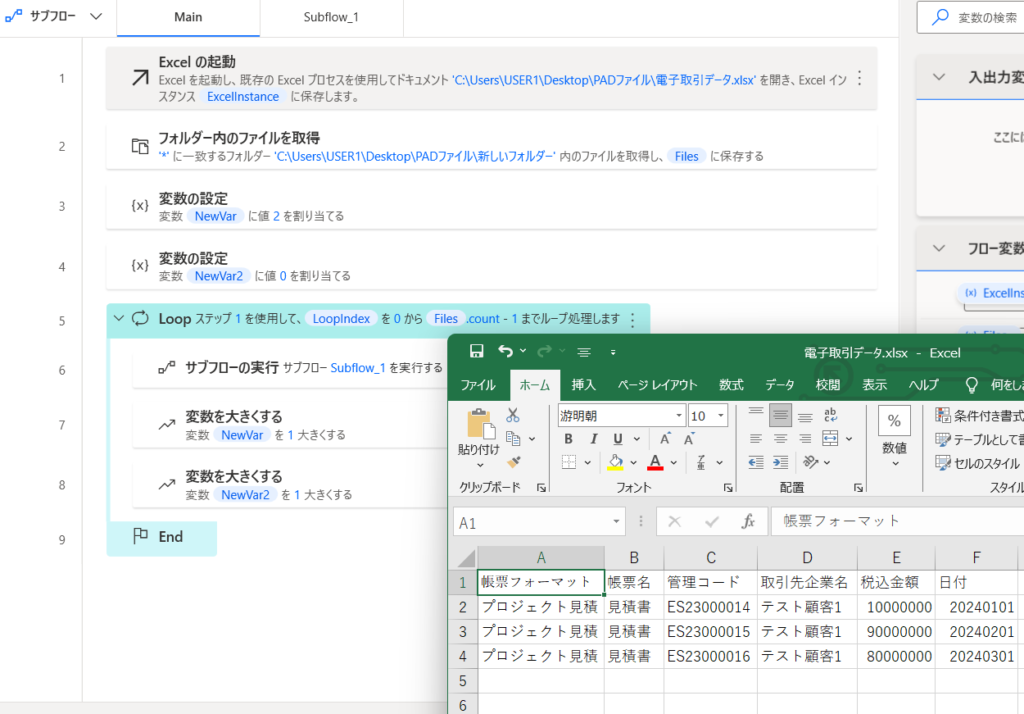
まとめ
今回は、Power Automate Desktopを利用した業務の自動化について説明しました。WinActorとは違う製品なので操作性は異なりますが、工夫をすることで同様の効果を実現することが可能です。
また、条件分岐などを使ったり、ループの中にループを入れる、サブフローの中にサブフローを入れるなどの複雑な業務フローも実現できます。
PowerAutomateDesktopは現在Windows11標準装備となっているので、興味のある方はぜひ試してみてください。
※Microsoft、Power Automateは、米国Microsoft Corporationの米国およびその他の国における登録商標または商標です。
※その他記載の商品名やサービス名は各社の登録商標または商標です。
筆者プロフィール

- ビーブレイクシステムズ
- 家電量販店でウィンドウショッピングするのが好きです。
最新記事一覧
 トレンド2025年10月1日AIのこれまでとこれから
トレンド2025年10月1日AIのこれまでとこれから ERP2025年8月28日MA-EYES新機能「表部品」の設定方法とユースケース
ERP2025年8月28日MA-EYES新機能「表部品」の設定方法とユースケース ビジネス資格2025年7月31日2025年ビジネスパーソンにオススメの資格とは
ビジネス資格2025年7月31日2025年ビジネスパーソンにオススメの資格とは コーポレートIT2025年5月13日企業に関連する重要な法改正をチェック【2025年4月以降】
コーポレートIT2025年5月13日企業に関連する重要な法改正をチェック【2025年4月以降】
【オンラインセミナー定期開催中】法改正、IT導入補助金、内部統制、業務の効率化など
いま解決したい課題のヒントになるかもしれません。ぜひお気軽ご参加ください!