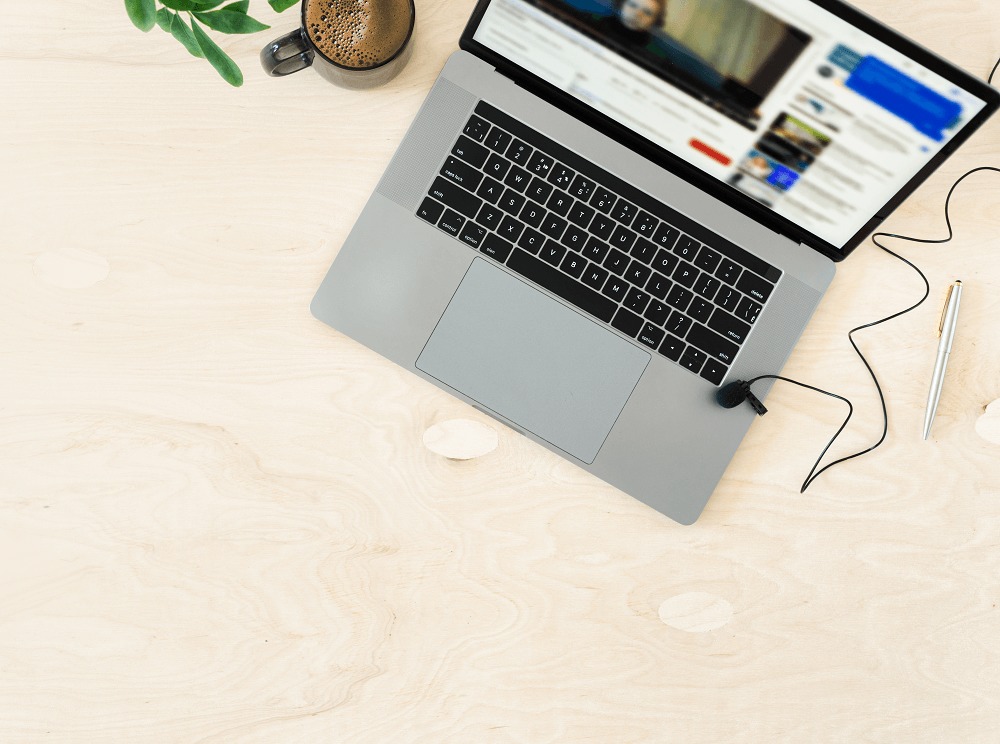ITで業務自動化を実現する(5) Power AutomateでERPからレポートを出力する
無料で使えるRPA?!Microsoftの「Power Automate for desktop」超初心者向けにダウンロードからフロー作成方法を解説 にて紹介したRPAツール「Power Automate」をどのように業務で使うのか考えてみます。
目次
今回のシナリオ
週に1回、月に1回など定期的にレポートを社内システムから出力して、保管や会議資料として使用することはありませんか?レポートがいろいろとあると、毎回作成業務に時間を割かれます。そこで今回は、社内システムからレポートを出力する業務を自動化してみたいと思います。
今回のシナリオは、「Power Automate for desktop」を使用し、
ウェブブラウザで利用できるクラウドERP「MA-EYES」にログインし、ひとつのレポートを出力したあと、システムからログアウトする
というシンプルなフローを作成してみます。
RPAツール「Power Automate for desktop」を使った業務の自動化のイメージをまずは掴んでみてください。
新しいフローを作成する
最初にPower Automate for desktop (以下、Power Automateと記述します)を起動します。
| Power Automate for desktopは無料で利用することができます。インストール方法や簡単なフローの作成方法は 無料で使えるRPA?!Microsoftの「Power Automate for desktop」超初心者向けにダウンロードからフロー作成方法を解説 にて紹介していますので、そちらをご覧ください。 |
新しいフローをクリックし、今回作成するフロー名を入力します。

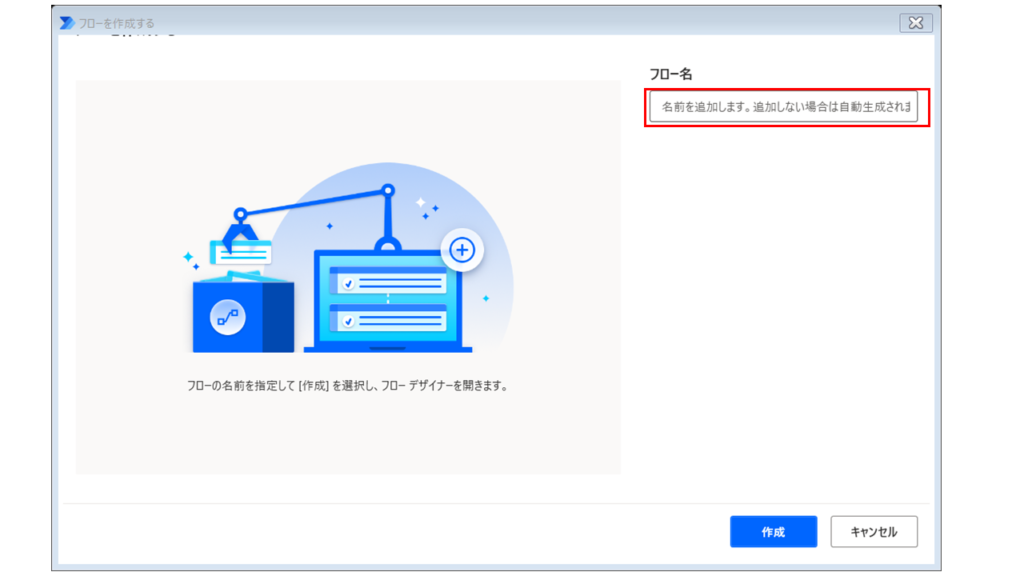
今回は「レポート出力」というフロー名にしました。
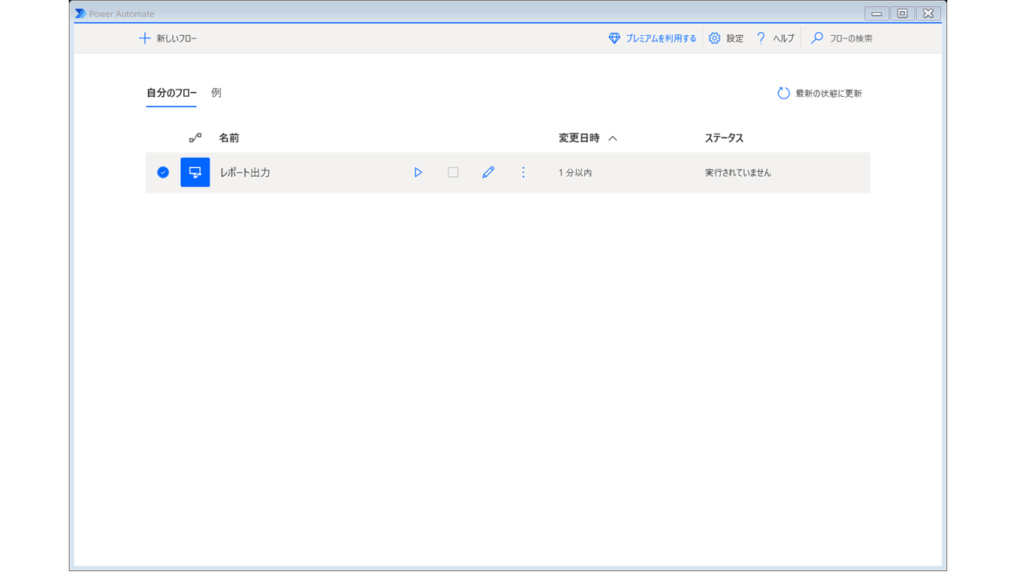
フローを作成すると以下の画面が表示されます。
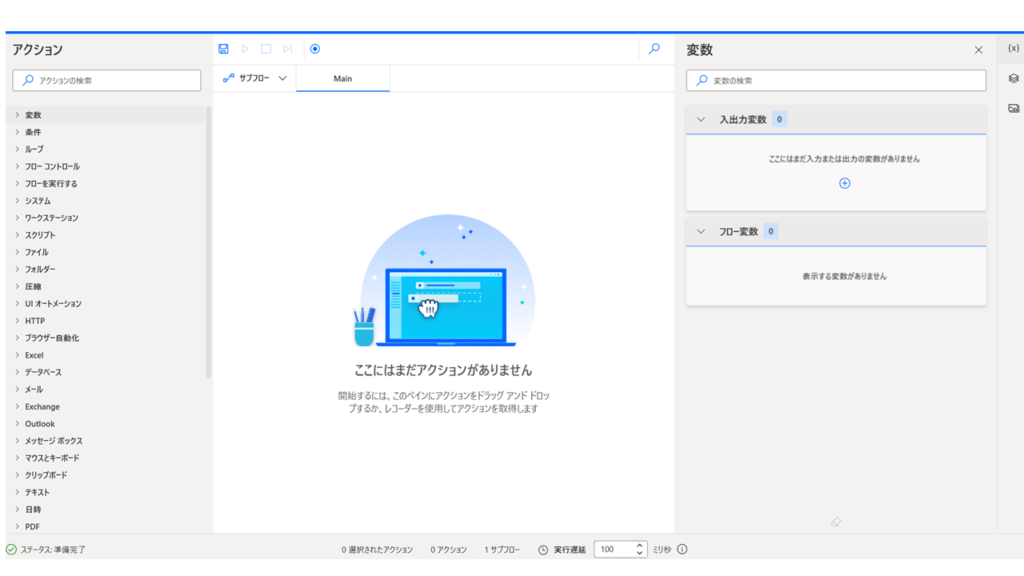
こちらの画面でフローを作成していきます。
サブフローを作成する
今回は以下の流れをPower Automateで作成します。
- ブラウザを立ち上げ、ERPシステムにログインする
- メニューの中から該当機能名を選択し、レポートを出力する
- ERPシステムをログアウトする
この流れをひとつのフローで作成することも可能ですが、フローが長くなってしまい、修正や管理が難しくなることがあるため、長くなりそうなときは処理毎にサブフローとして登録するとあとから見たときにわかりやすいです。
今回は上記のシナリオの番号ごとにサブフローを作成することにします。
ブラウザを立ち上げ、ERPシステムにログインする
サブフローをクリックし「新しいサブフロー」をクリックします。サブフローの追加画面が表示されるので、任意のサブフロー名を入力します。今回は「login」とします。
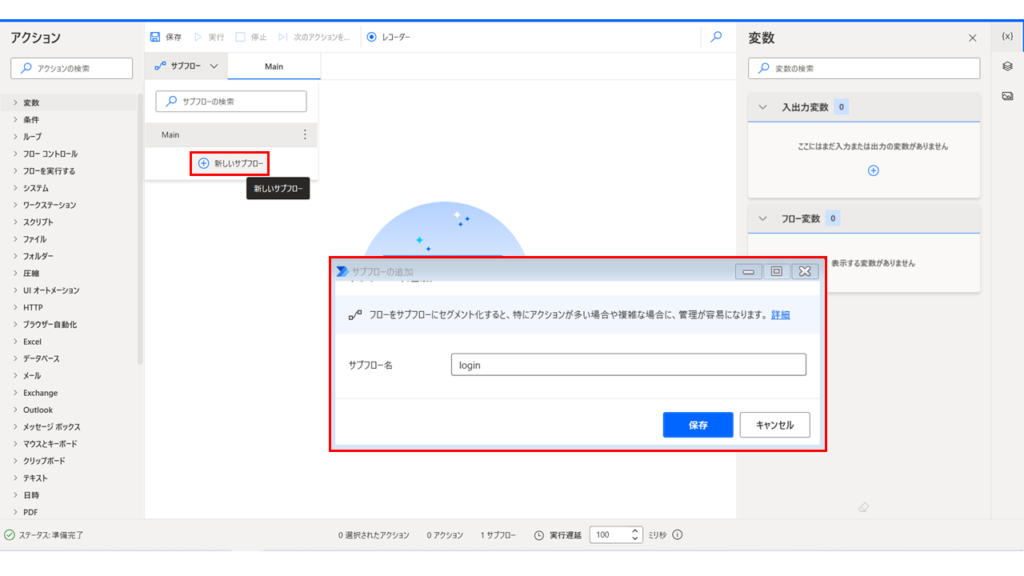
新しいサブフローの登録画面が表示されます。こちらにアクションを追加していきます。

ブラウザを立ち上げて指定のURLを開きたいので、右のアクションから「新しいChromeを起動する」を選択し画面中央までドラッグアンドドロップして追加します。するとパラメータの入力画面が表示されるので、初期URLにログインしたいシステムのURLを記入します。今回はクラウドERP「MA-EYES」のデモ環境のURLを指定し、ウィンドウの状態は「最大化」を選択しました(下図)。

保存を押すと、「新しいChromeを起動する」アクションがサブフロー「login」上に追加されていることが確認できます。
次にURLが表示された後のアクションを登録します。
クラウドERP「MA-EYES」のデモ環境ではログインには以下の操作が必要です。
- 利用規約にチェックを入れる
- User Accountを入力する
- Passwordを入力する
- ログインボタンを押す
今回はこれらの操作を「レコーダー」機能を用いて記録します。
画面上部にある「レコーダー」を押すとレコーダー画面が表示されます。
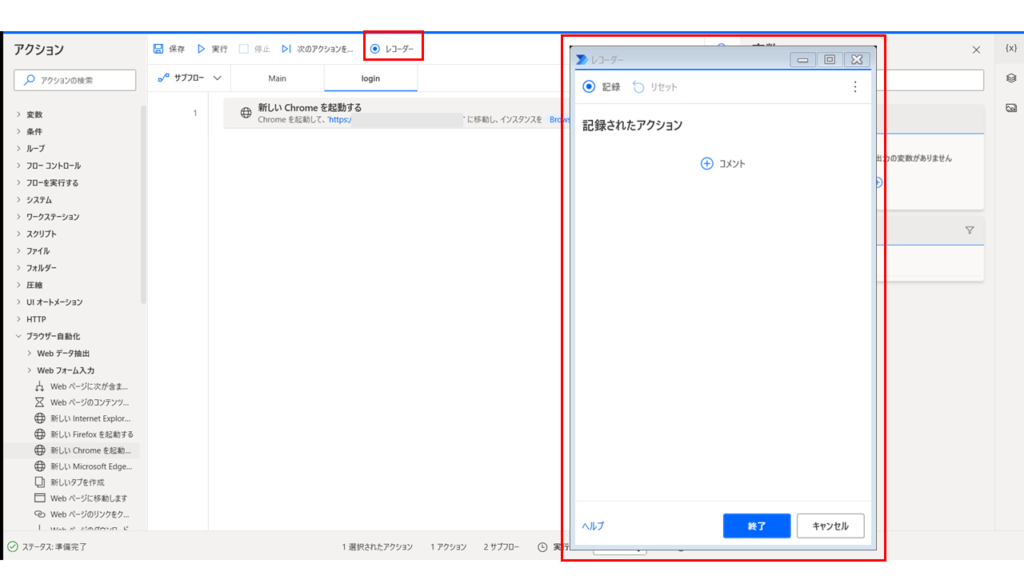
レコーダー画面の「記録」を押すと、操作の保存が開始します(下図①)。記録中の状態で、クラウドERP「MA-EYES」の利用規約にチェックを入れて(下図②)、User AccountとPasswordをそれぞれ入力しログインボタンを押します(下図③)。ログインのための操作は以上なので、レコーダー画面の「終了」ボタンを押します(下図④)
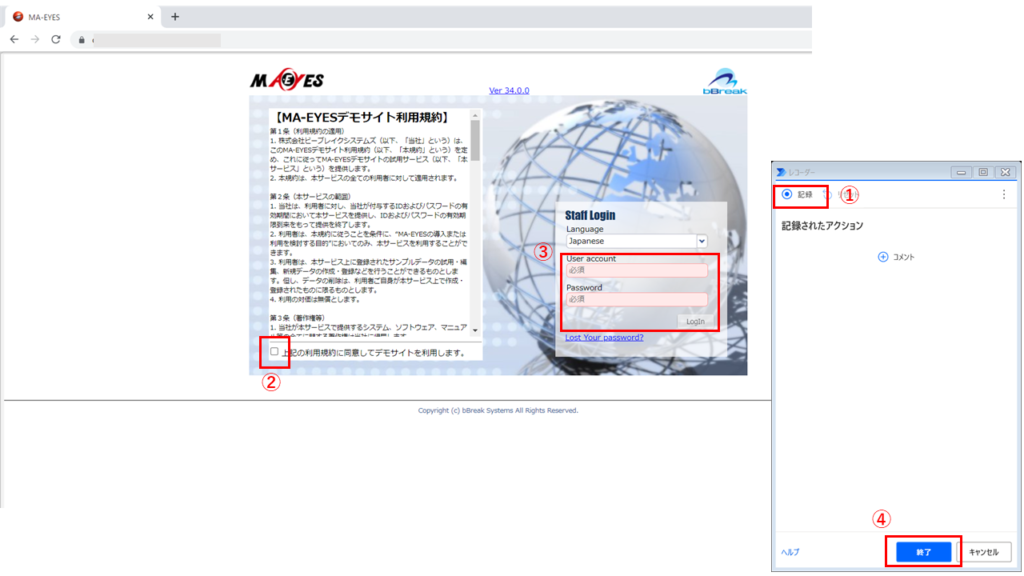
先ほど追加した「新しいChromeを起動する」アクションに続いて、今回レコーダー機能で記録されたアクションがフロー上に追加されていることが確認できます。
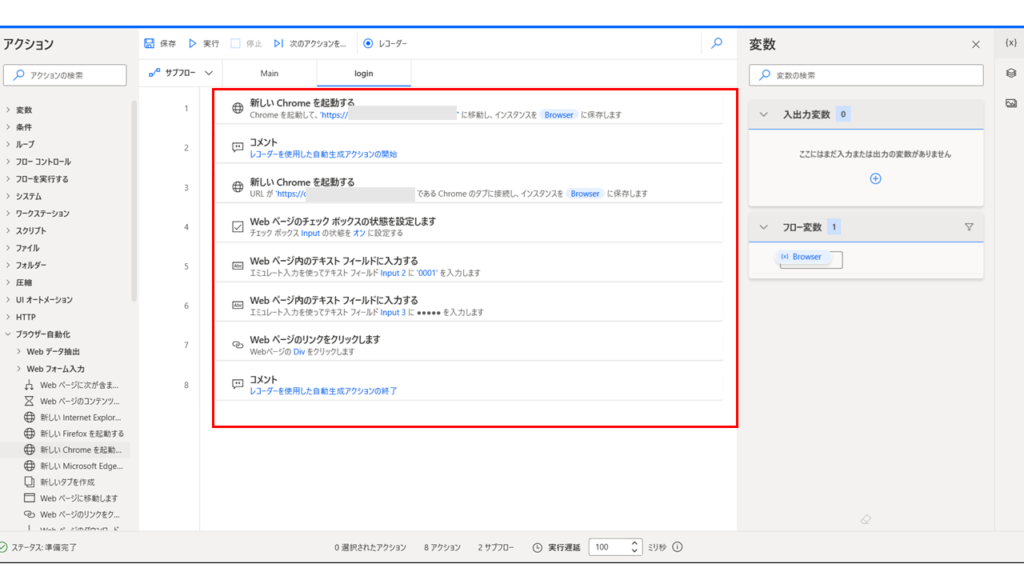
追加されたアクションの中で不要なアクションがあれば、削除します。削除したいアクションを選択しPCのキーボード上からdeleteボタンを押して削除してください(もしくはアクションにカーソルを当てて右クリックしてメニューを表示してから削除を選択してください)。
今回は重複してしまったChromeの起動やコメントを削除し、以下のようなフローにしました。
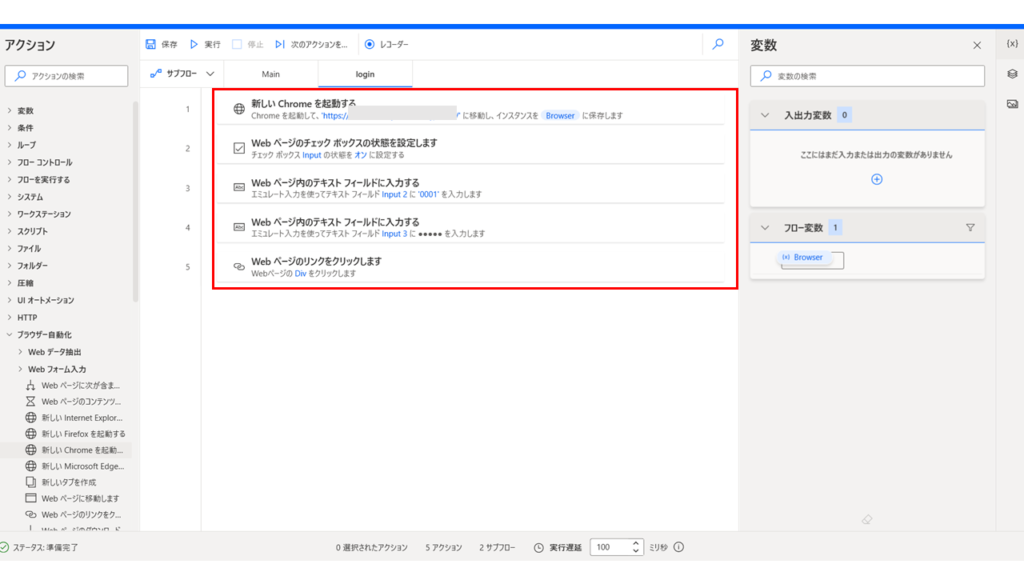
ブラウザを起動してログイン画面が表示されるまでの間に少し時間がかかることを想定して、待機時間を設定します。
今回はアクション「Wait」を使って10秒の待機時間を設定します。アクション「Wait」を「新しいChromeを起動する」の下にドラッグアンドドロップします(下図①)。Waitの設定画面(下図②)がでるのでそちらに10と入力し、保存します。フローに「Wait 10 seconds」が追加されました(下図③)。
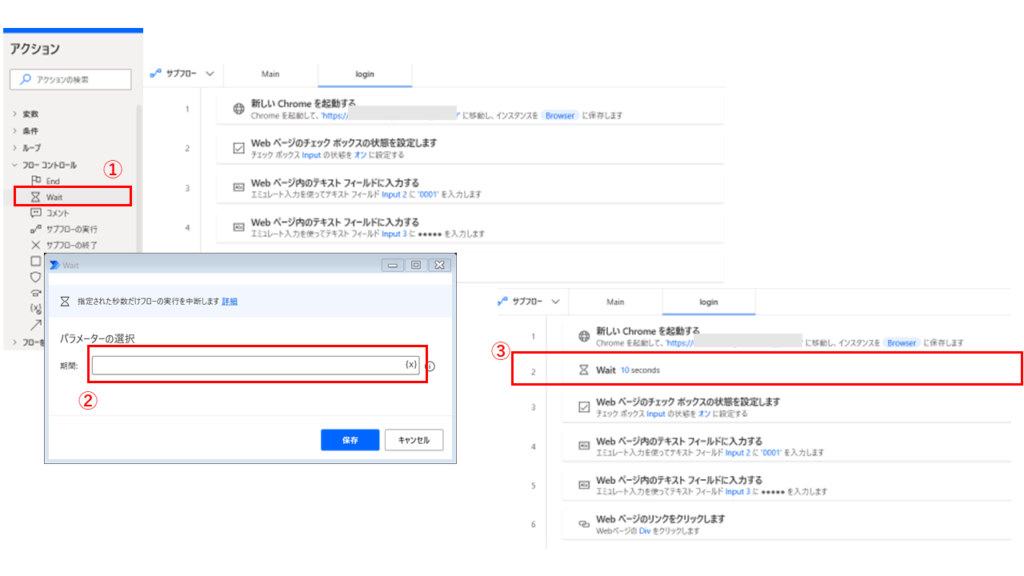
もし想定したところと異なるところにアクションが追加された場合は、フロー画面上で該当アクションをドラッグアンドドロップして移動することで簡単にアクションの順番を変更することができます。
こちらでクラウドERP「MA-EYES」へのログインのためのサブフロー「login」の設定が完了しました。
メニューの中から該当機能名を選択し、レポートを出力する
次にレポート出力のサブフローを作成します。先ほどと同様に新しいサブフローを追加してサフブローの名称を入力してください。今回は「report」というサブフロー名にしました。
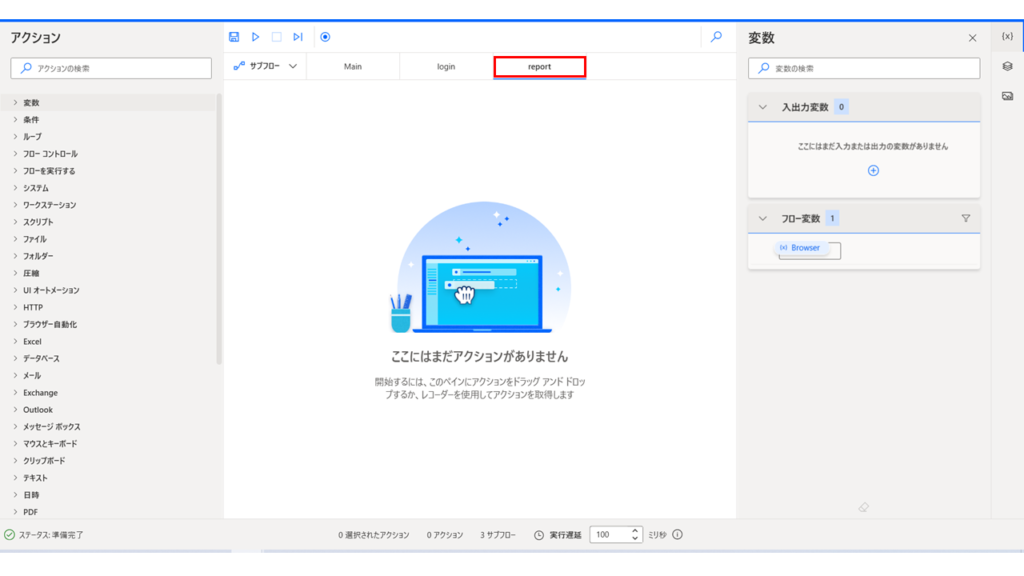
今回は「リード一覧」というレポートを出力します。
メニューからレポート出力機能を選択する方法もありますが、今回はメニューの検索ウィンドウを使い(下図①)、該当の機能を表示後選択し(下図②)、機能を右画面に表示します。その後「全件出力」ボタンを押します(下図③)。するとレポートが指定のフォルダにダウンロードされます(下図④)。
この流れを保存するために、前述した「ブラウザを立ち上げ、ERPシステムにログインする」と同様にレコーダーの記録ボタンを押して、一連の操作を行います。
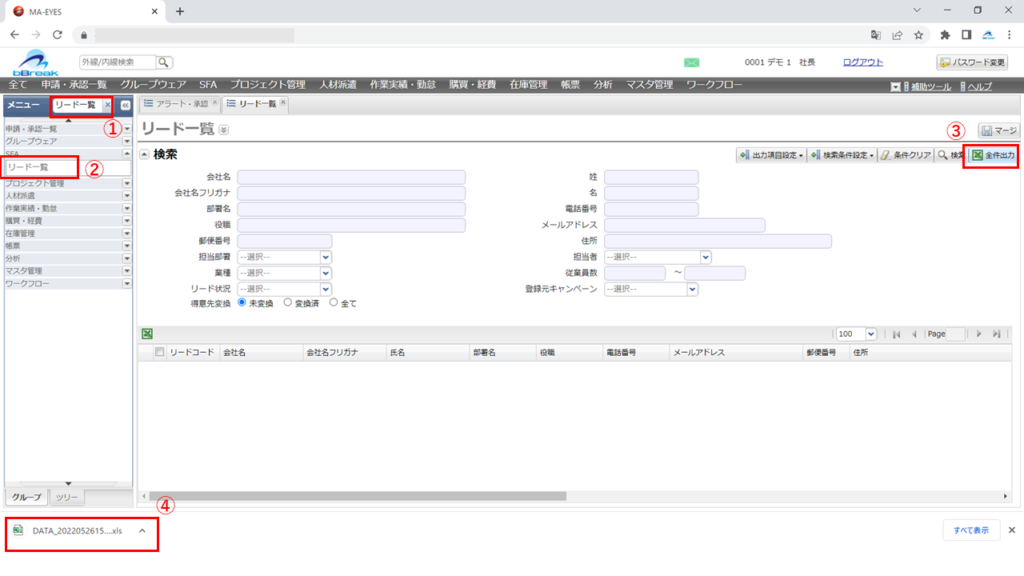
サブフロー「report」も「login」と同様にアクションが保存されました。
今回も記録されたアクションを確認します。レコーダーで記録されたアクション(下図①)の中から、不要なアクションが登録されている場合は削除します。今回も「login」の時と同様にコメントとChromeの起動に関するアクションを削除しました(削除したものが下図②)。
さらに、メニューをクリックしてから機能が表示される間と、出力ボタンを押してからレポートがダウンロードされるまでの間に、少し時間がかかること可能性があるので、各アクションの間に待機時間を5秒設定します。アクションから待機時間を設定できる「Wait」を追加し(下図③)、それぞれのアクションの間に設定しました(下図④)。
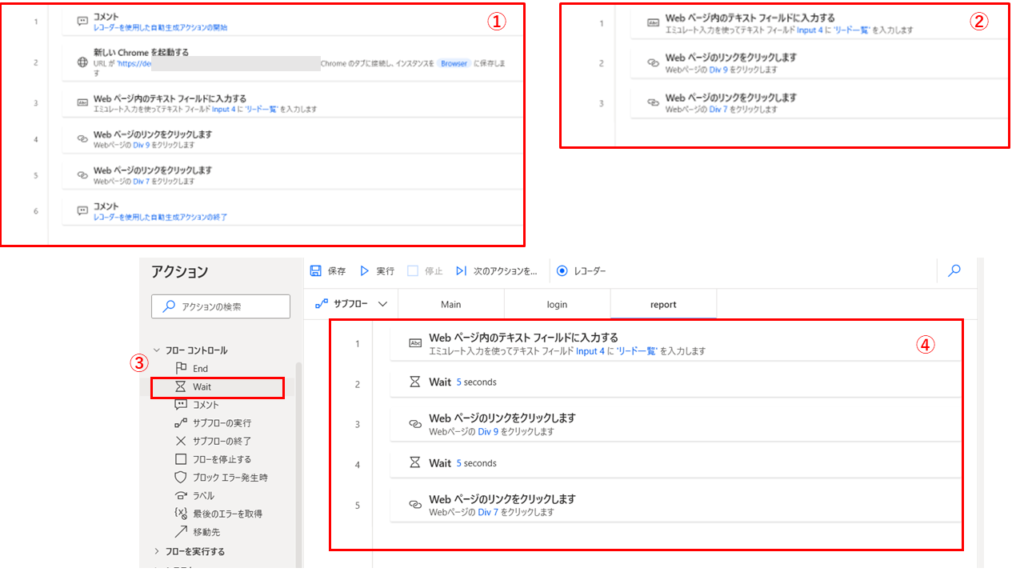
これでレポート出力のサブフロー「report」が完成です。
ERPシステムをログアウトする
次にクラウドERP「MA-EYES」をログアウトするためのサブフローを作成します。サブフロー名は「logout」にしました。
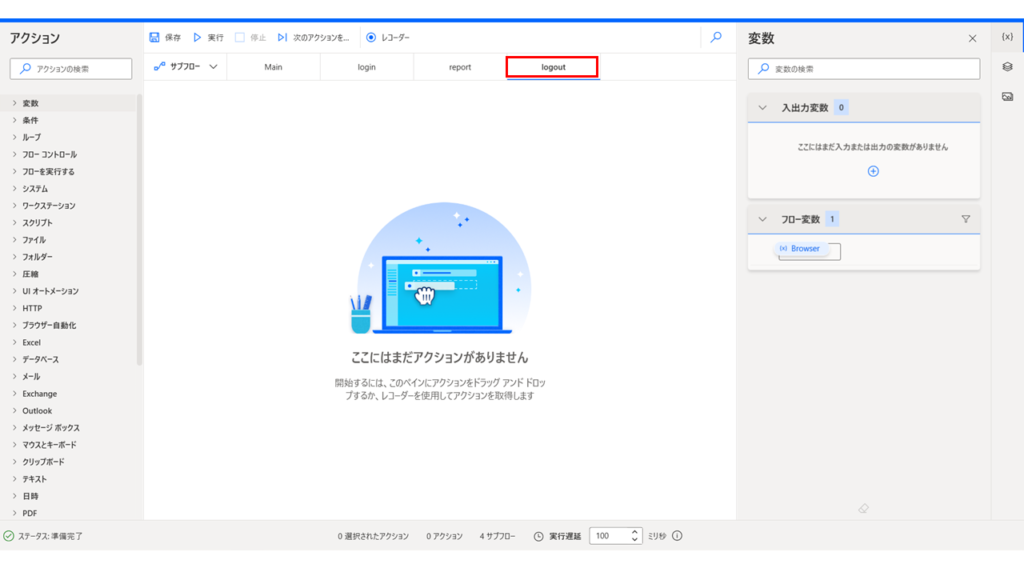
これまで同様、レコーダー機能を使ってログアウトのフローを作成します。
ログアウトの操作は、画面右上にある「ログアウト」を押し(下図①)、その後表示されるログアウト確認画面上で「はい」を選択する(下図②)という操作です。この操作をレコーダー機能により記録します。

このログアウトのサブフロー上に表示されたフローのアクションをこれまで同様に確認し、不要なアクションの削除など調整すれば、サブフロー「logout」の設定が完了です(調整後のフローが赤枠内です)。
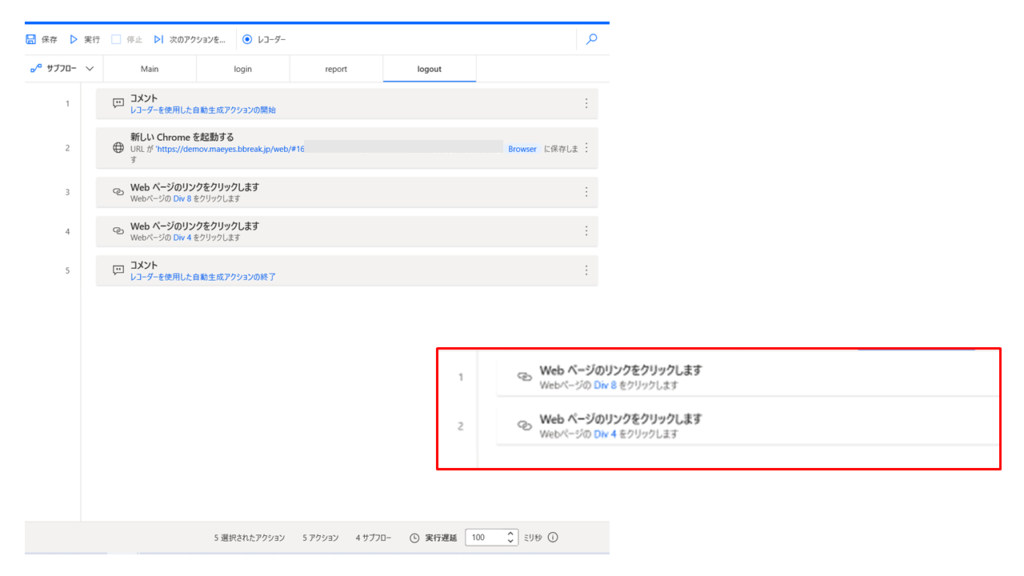
メインのフローで全体の流れを設定
ここまでで以下の3つのサブフローを作成しました。
- ブラウザを立ち上げ、ERPシステムにログインする
- メニューの中から該当機能名を選択し、レポートを出力する
- ERPシステムをログアウトする
3つのサブフローをつなぎ、1つのフローにします。
今回は、サブフローの間にそれぞれ10秒間の待機時間を設定することにします。
まず左のアクションから「サブフローの実行」を選択し、メインのフローにドラッグアンドドロップ(もしくはダブルクリック)し、1番目のサブフロー「login」を選択します(下図①)。すると「サブフローの実行 サブフローloginを実行する」というアクションがフロー上に追加されます。次に「Wait」のアクションを選択、10秒の待機時間を設定します(下図②)。
同様に「report」と「logout」の他のサブフローの実行のアクション追加と、それぞれの間に10秒待機時間の「Wait」アクションを追加します。これで、作成した3つのサブフローが1つのフローになりました(下図③)。
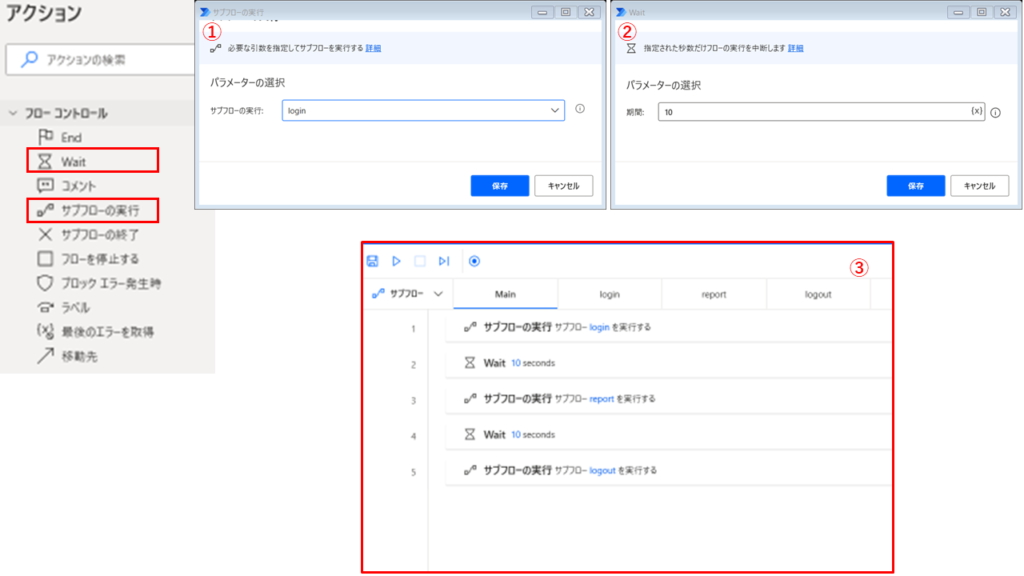
今回は最後に表示中のブラウザを閉じたいので、フローの最後に「Webブラウザーを閉じる」アクションを追加します(間に待機時間10秒も追加しています)。
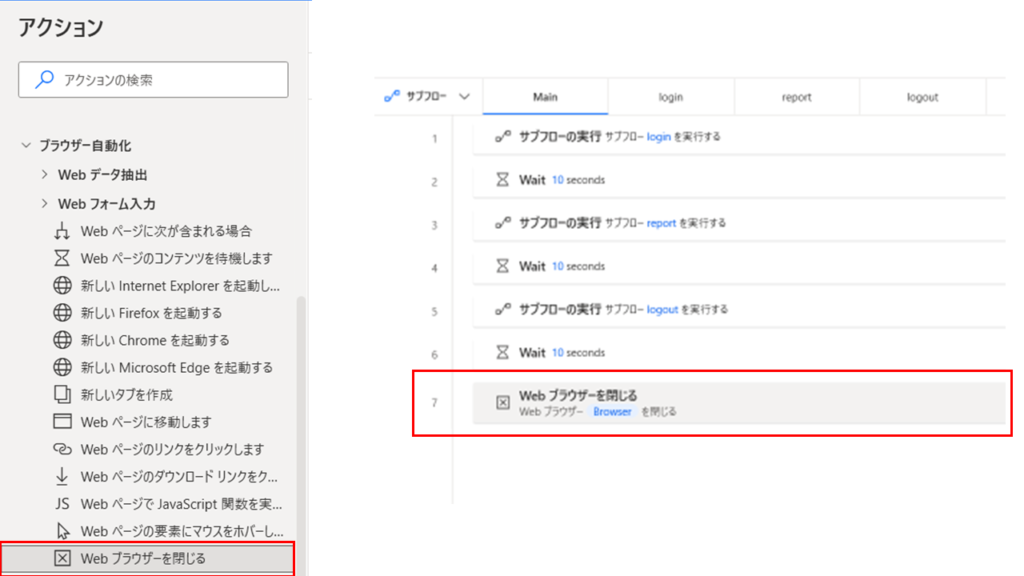
こちらで設定が完了です。問題なく動くか「実行」ボタンを押して確認します。

今回は想定しているレポートがダウンロードできていれば、成功です。
まとめ
今回はPower Automateを使った業務の自動化のイメージをお伝えするためにシンプルなフローをご紹介しました。いかがですか?思ったより簡単に業務の自動化ができそうかもと思った方もいらっしゃるのではないでしょうか?
今回は一種類のレポートを出力するだけのフローでしたが、異なるレポートを出力するためのサブフローをいくつも作成して、それらをメインフローで繋げれば、一度の実行で複数のレポート出力を自動で行えるようになります。例えば毎月月末に必要なレポート群を一つの実行で出力するフローを作成してみてはどうでしょう。自分でシステムにログインし、ひとつずつレポート画面を開いて出力することより、作業工数が削減され業務の効率化が図れます。
Power Automateには他にも用意されているアクションは多数あります。条件分岐や変数などを活用するともっと複雑なアクションやフローを設定することが可能です。
まずは簡単なフローから作成してみて、どんどん複雑な業務についてもチャレンジしてみましょう。気軽に始められる「Power Automate」を活用して、RPAを使った業務の自動化によるメリットをぜひ体感してください!
※Microsoft、Power Automateは、米国Microsoft Corporationの米国およびその他の国における登録商標または商標です。
筆者プロフィール

- ビーブレイクシステムズ
- 新しい「働き方」やそれを支えるITツールにアンテナを張っています。面白い働き方を実践している人はぜひ教えてください!
【オンラインセミナー定期開催中】法改正、IT導入補助金、内部統制、業務の効率化など
いま解決したい課題のヒントになるかもしれません。ぜひお気軽ご参加ください!