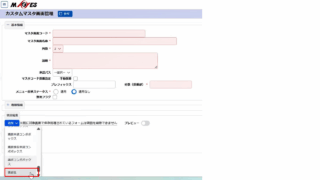ITで業務自動化を実現する(4) 作業時間9割減も!手間のかかる作業をWinActorで自動化した事例と使い方の紹介(動画あり)
 前回のRPAツール「WinActor」によるシナリオの作り方と実務での使用例(動画あり)では、RPAツール「WinActor」の基本機能とシナリオ実例をひとつご紹介しました。
前回のRPAツール「WinActor」によるシナリオの作り方と実務での使用例(動画あり)では、RPAツール「WinActor」の基本機能とシナリオ実例をひとつご紹介しました。
今回はWinActorにおける「変数」の使い方を簡単にご説明した後、得意先登録や勤怠、売上分析に関するシナリオ実例をご紹介します。
目次
変数とは
変数とは、簡単に言いますと「一時的にデータをしまっておく箱のようなもの」のことです。
変数というだけあって、その値は変わっていきます。
VBAでは
Dim i As Long
i = 10
とした場合、変数iに10が代入されます。(『RPA第一回 業務の自動化による効率化を実現するためのExcelVBAの基礎』参照)
その後「i = X」を指定するたびに変数に代入される値は変わっていきます。
WinActorで変数を設定する場合は
変数一覧ウィンドウに変数名を登録して、初期値を入力します。
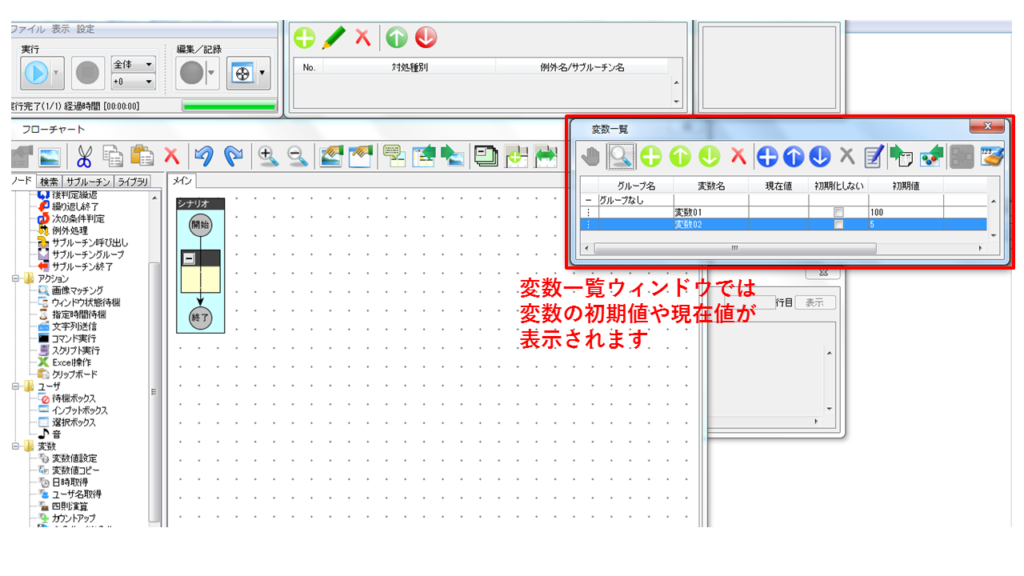
ここでは「変数01」という箱に値=100を、「変数02」という箱に値=5を登録しています。
「変数01」×「変数02」の値を「変数01」に代入してクリップボードに貼り付け、メモ帳に転記するシナリオを作成すると、図のようになります。
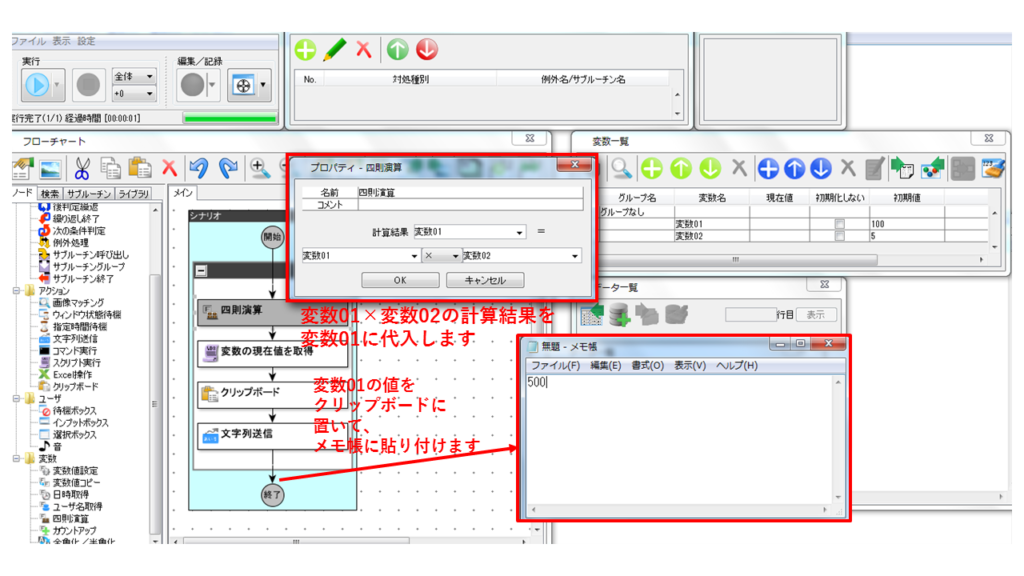
変数を使ったシナリオ作例
作例① CSVファイルを取込み、変数に値を格納して、計算結果をCSVファイルで出力
税抜金額と税込金額の列があるCSVファイルを作成して、税抜価格に値を記載します。
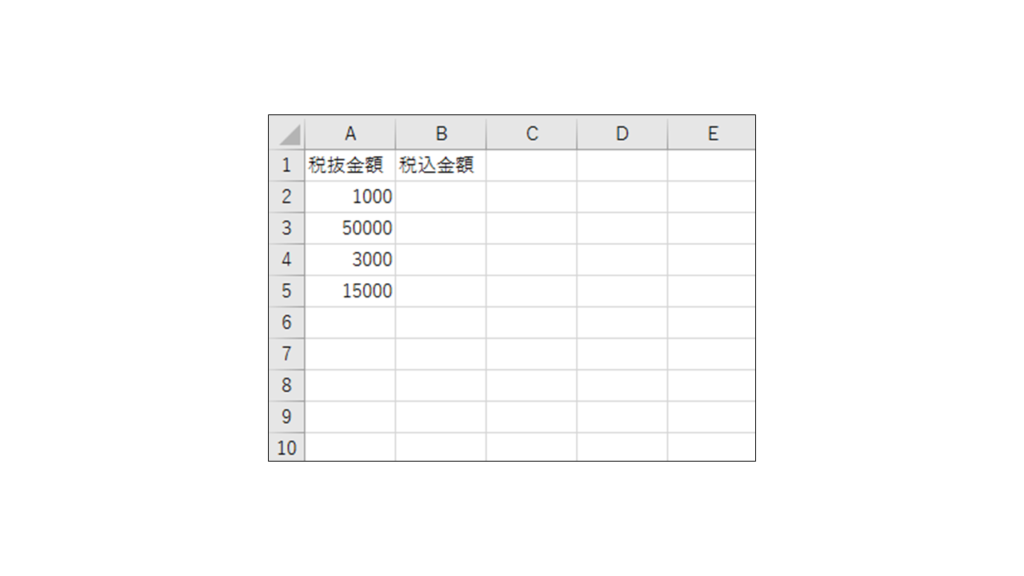
このCSVファイルを変数一覧にインポートすると、「税抜価格」「税込価格」という変数が設定され、2行目にある値が初期値として代入されます。
変数「税抜価格」×108÷100
をして、変数「税込価格」に計算結果を記載するシナリオを作ります。
WinActorの変数一覧から、上記CSVファイルをインポートします。
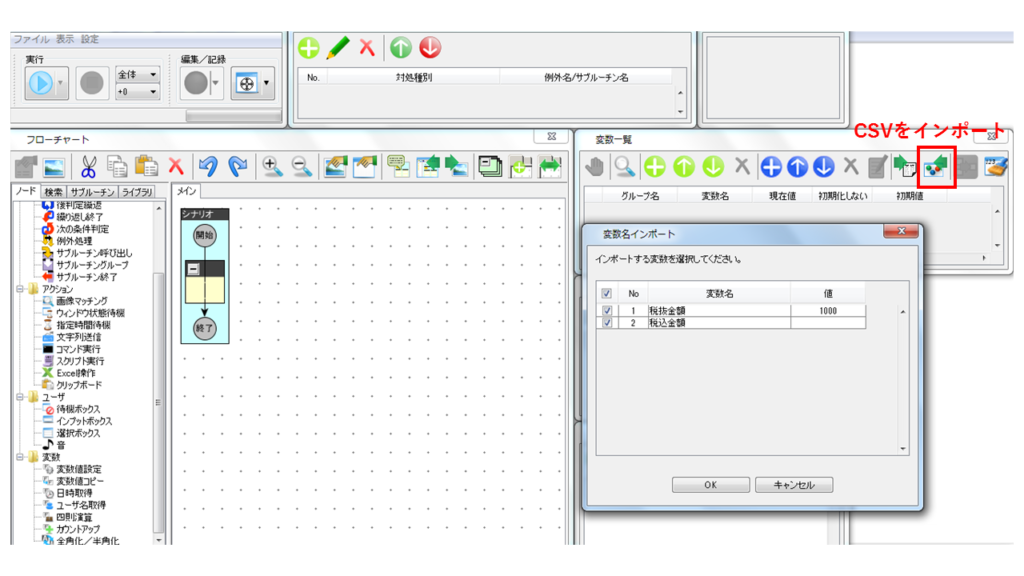
変数名が1行目に記載の文字列、初期値が2行目の値で設定されます。
データ一覧から、同CSVファイルをインポートします。
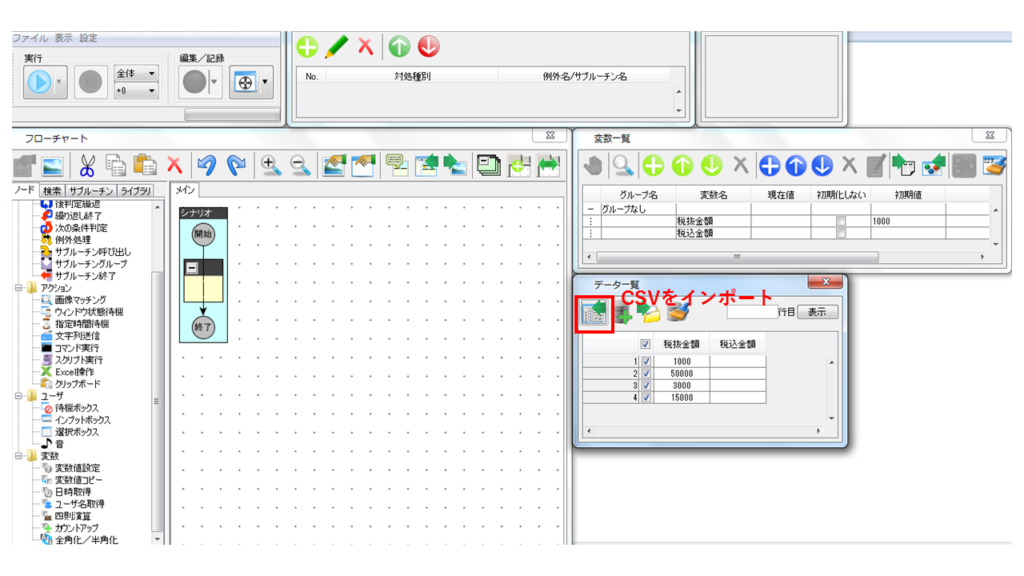
ここでは変数「税抜金額」の列に値が記載されている分すべてがインポートされます。
これで変数のインポートが完了しました。
次に、フローチャートで四則演算を選択し、プロパティで
税込金額=税抜金額×108
とします。
すると、変数「税込金額」に、税抜金額×108の値が格納されます。
例として、変数「税抜金額」=1000
の場合、変数「税込金額」=108000
となります。
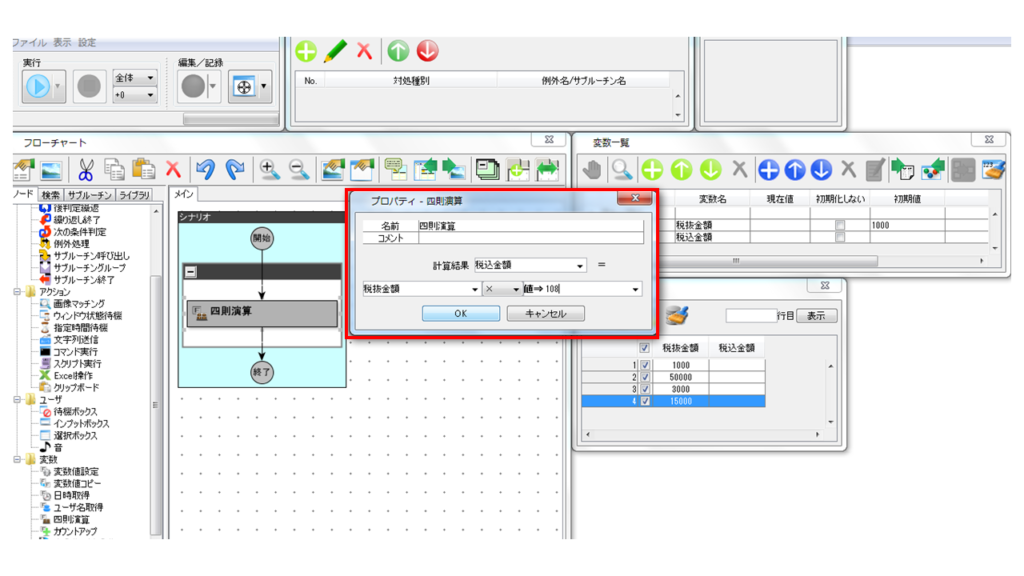
更に、四則演算を追加して、プロパティで
税込金額=税込金額÷100
とします。
すると、変数「税込金額」の値が変更されます。
先ほどの例を使うと、
変数「税込金額」=108000÷100=1080
となります。

このシナリオを実行すると、最初にデータ一覧にインポートした情報を元に、
変数「税込価格」にそれぞれ値が格納されます。
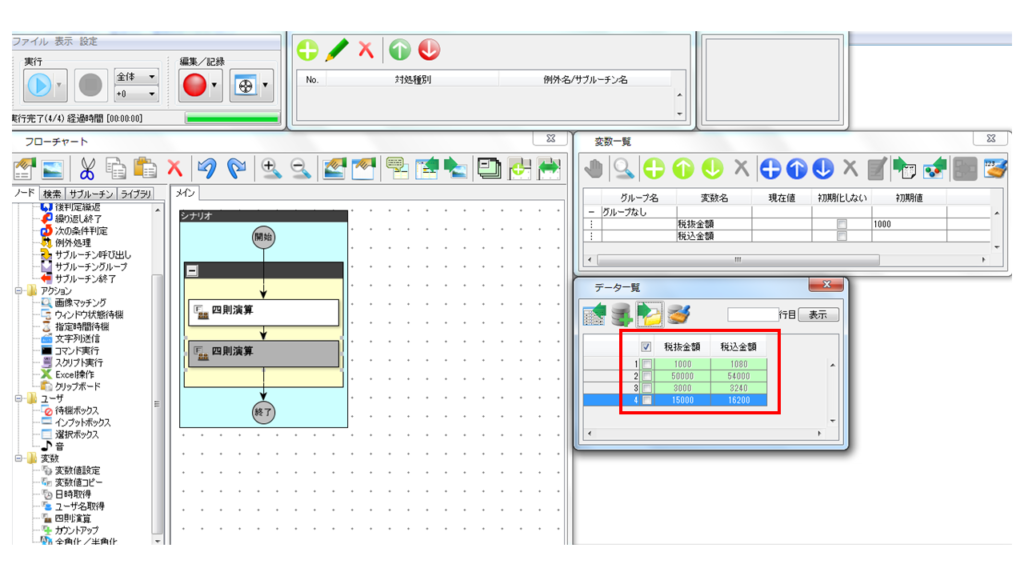
ここでは、データ一覧に1から4までの行がインポートされているので、4回計算が実施されて終了となります。
WinActorのデータエクスポート機能を使って、結果をCSVで出力します。
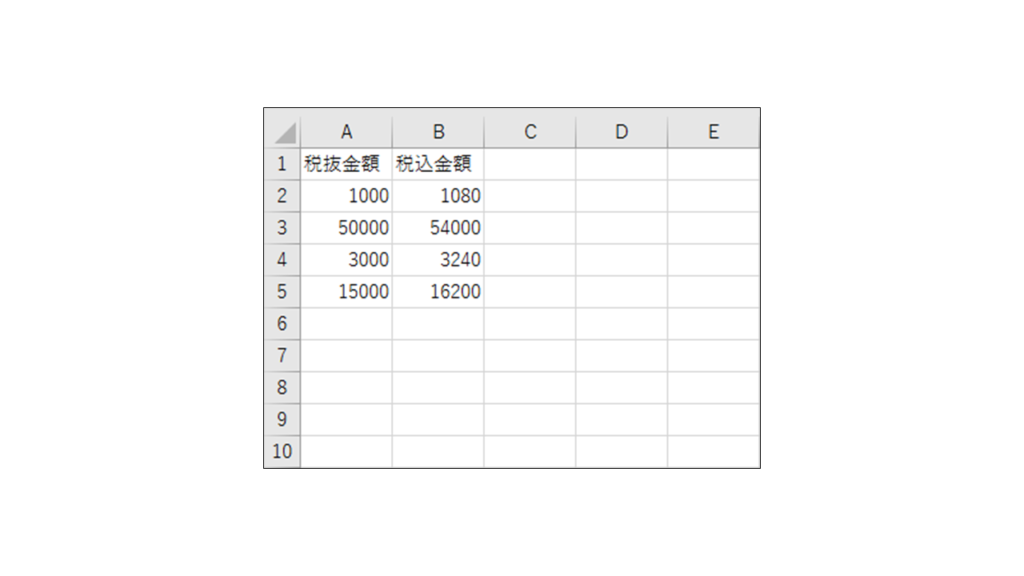
変数に関する操作についての作例は以上になります。
続きまして、実務の作例を動画にてご紹介します。
業務システムにログインして出退勤の打刻を自動化する作例
作例② 出勤打刻
この動画では
- 業務システムにログイン
- 出勤時間を打刻する
という流れのシナリオを実行しています。
それでは実際の動きを動画で見てみましょう。
フロー図
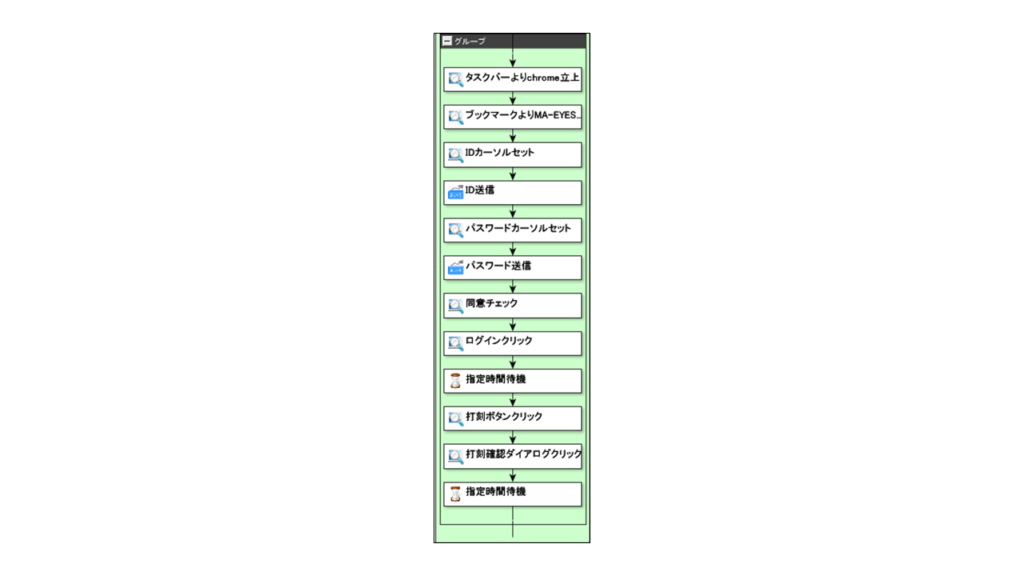
このシナリオでは、ブラウザの立ち上げから業務システムへのログインまでの方法が今までと異なり、タスクバーからGoogleChromeを立ち上げてあらかじめ登録されているブックマークから選択する方法を取っています。
以下に詳細をご説明します。
1)業務システムにログインする
画像マッチングを利用してタスクバーよりGoogleChromeを立ち上げる
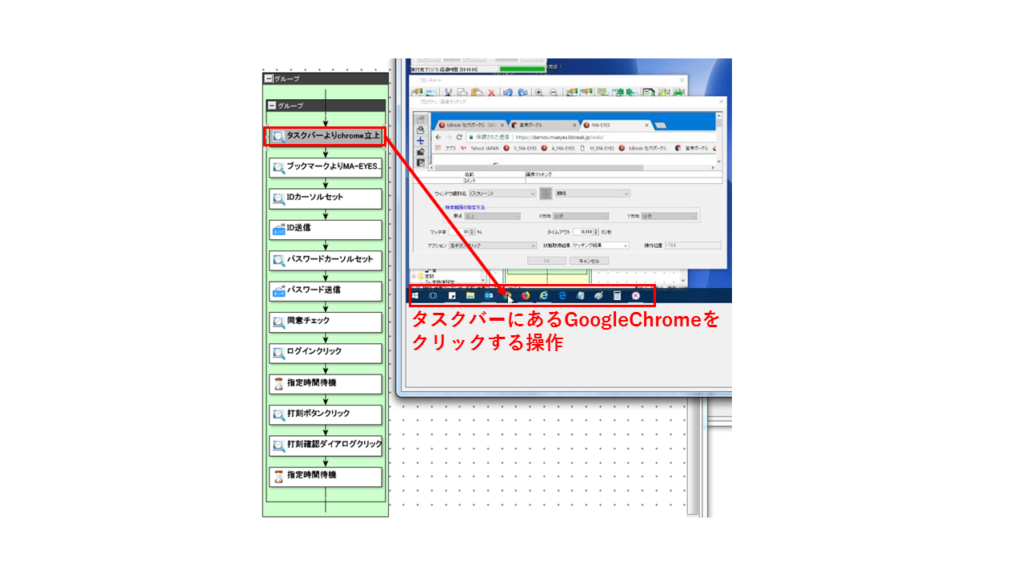
画像マッチングを利用してブックマークよりMA-EYESを立ち上げる

画像マッチングを利用してIDにカーソルをセットする
IDを入力する
画像マッチングを利用してパスワードにカーソルをセットする
パスワードを入力する
画像マッチングを利用して同意にチェックして、ログインをクリック
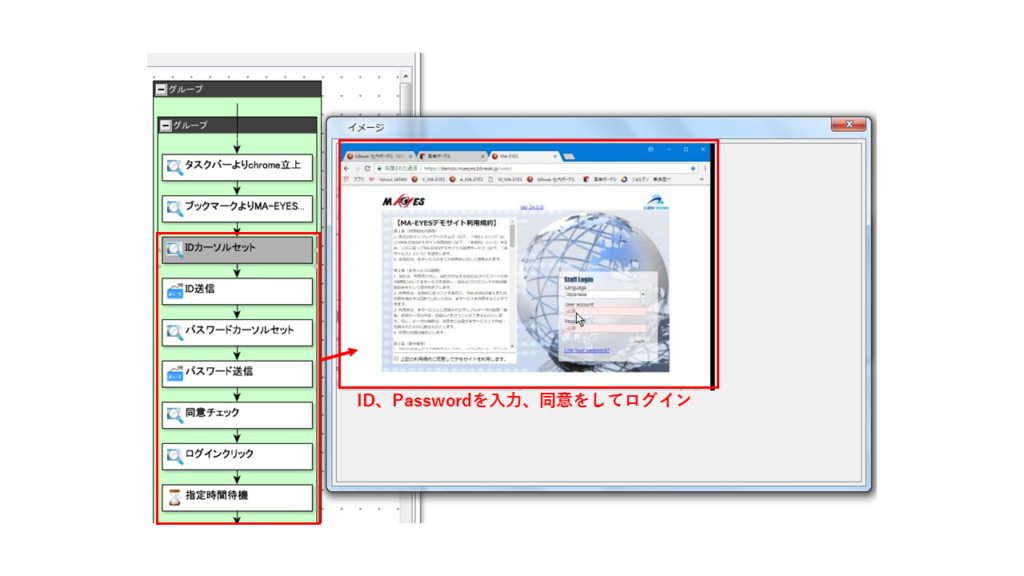
2)出勤時間を打刻する
MA-EYESが立ち上がったら、画面上にある「出勤」を打刻する
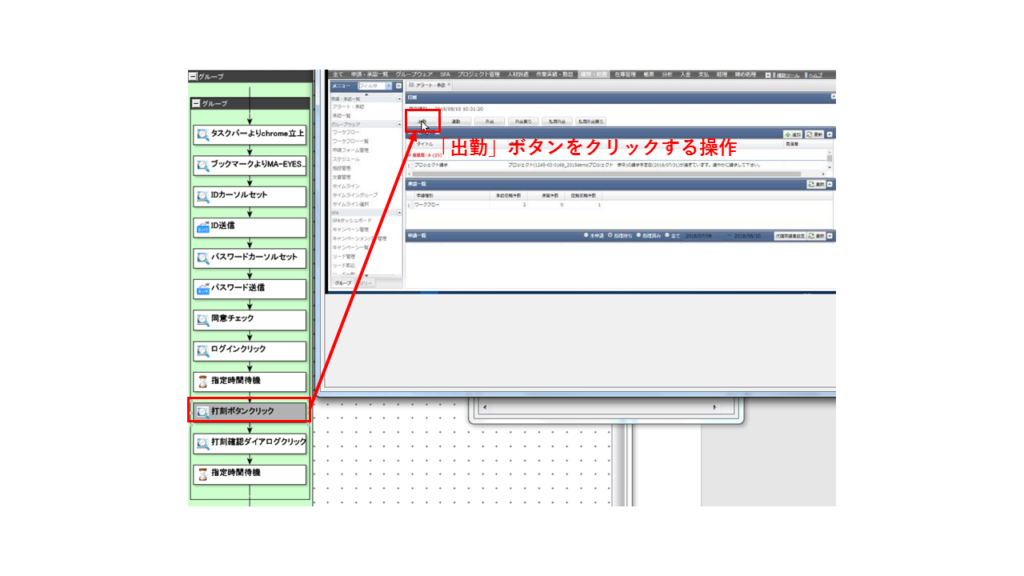
画像マッチングを利用して打刻確認ダイアログをクリックする
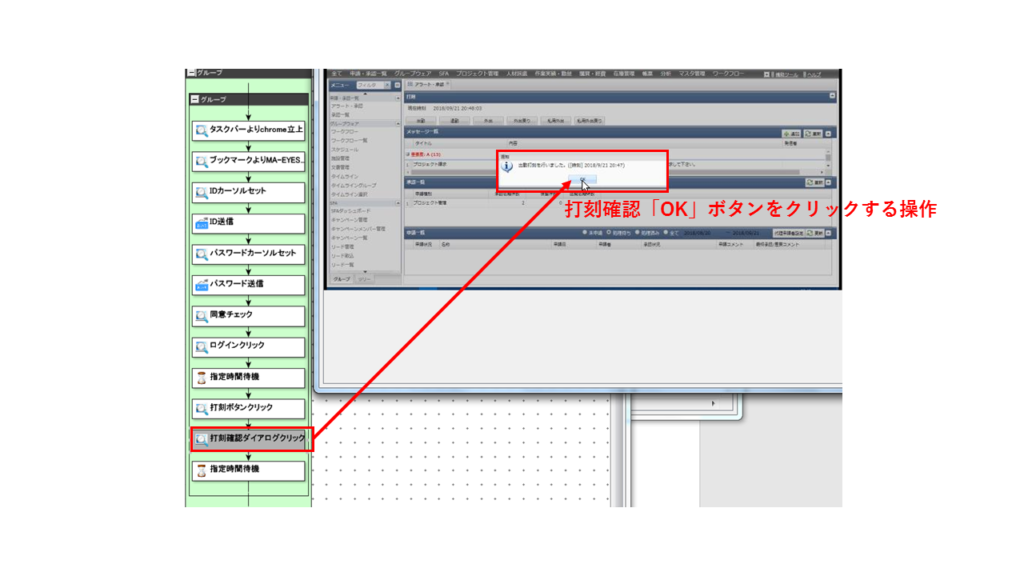
これで出勤打刻が完了しました。
作例③ 退勤打刻
この動画では
1.退勤時間を打刻する
2.業務システムからログアウトする
という流れのシナリオを実行しています。
それでは実際の動きを動画で見てみましょう。
フロー図
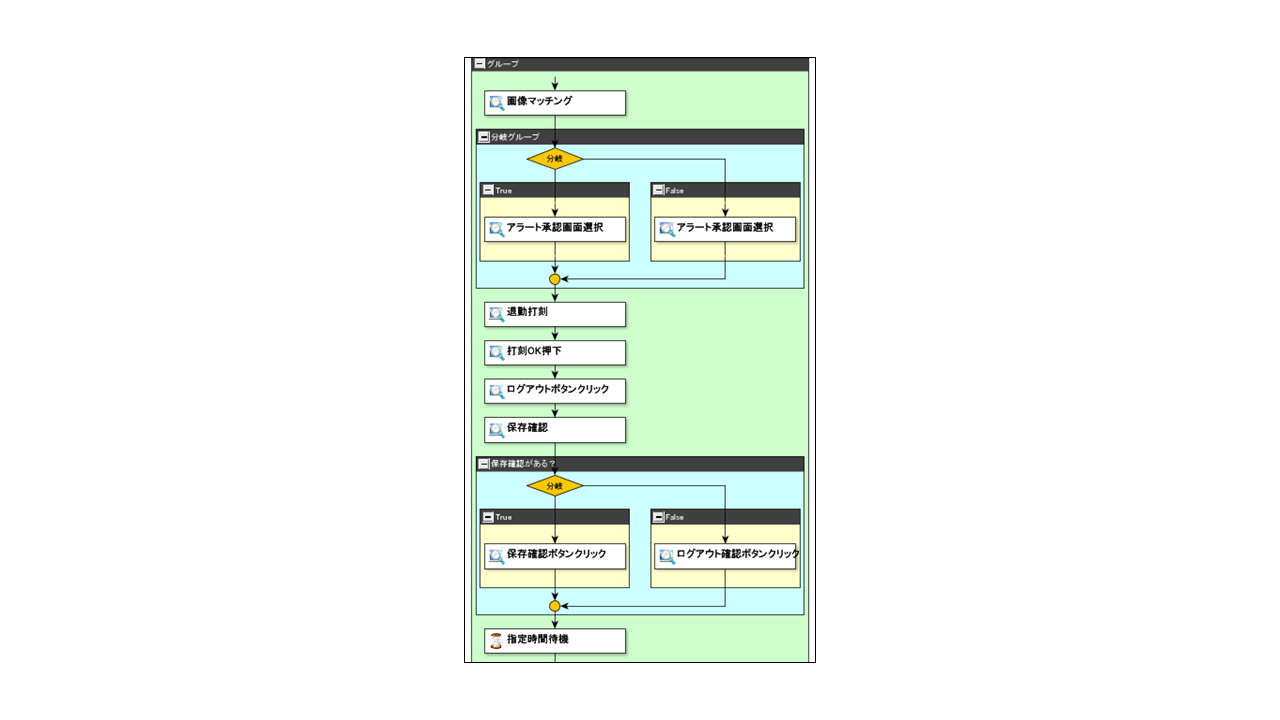
このシナリオの作成過程について、以下に詳細をご説明します。
1)退勤時間を打刻する
画面マッチングと分岐を利用して、「アラート・承認」の画像ではない場合は「アラート・承認」画面に移動するように設定する
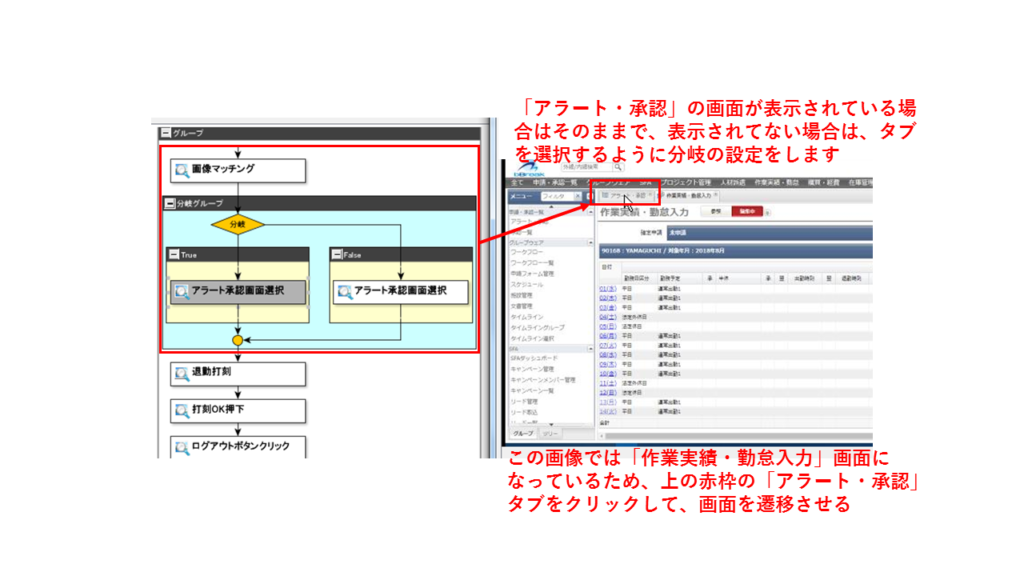
画像マッチングを利用して退勤ボタンを打刻する
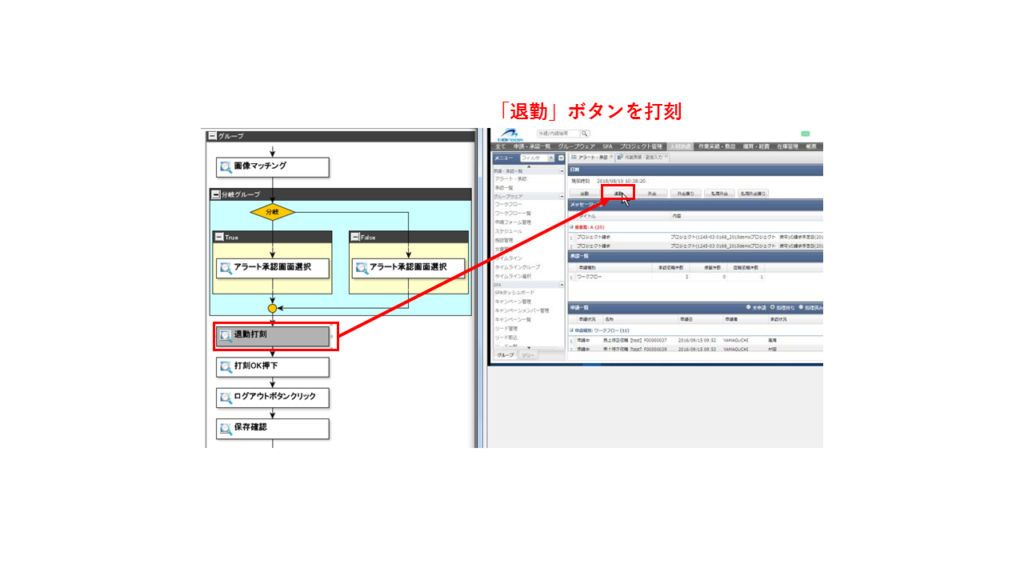
確認が出るので画像マッチングを利用してOKをクリック
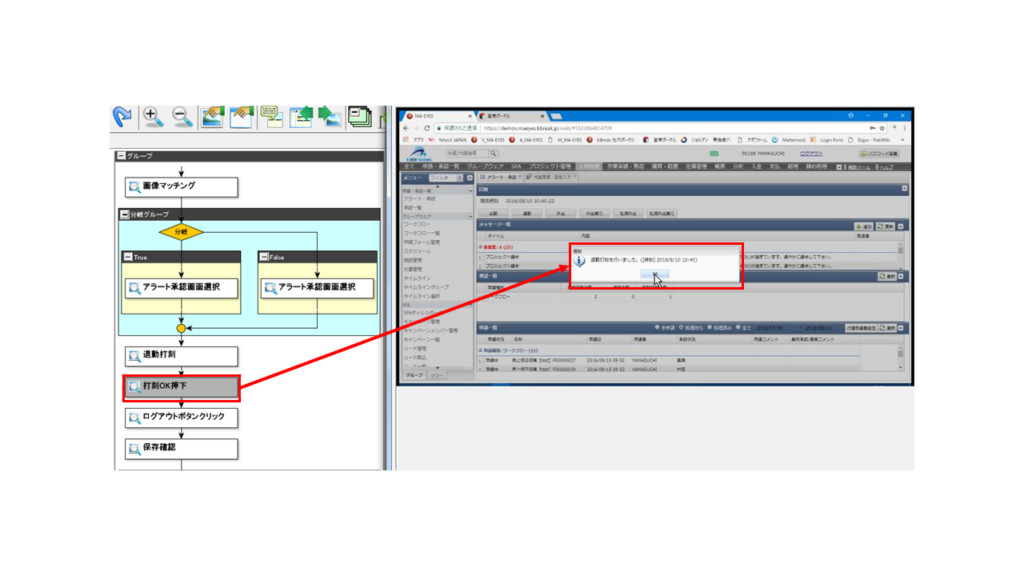
2)業務システムからログアウトする
画面マッチングを利用して、ログアウトボタンをクリック
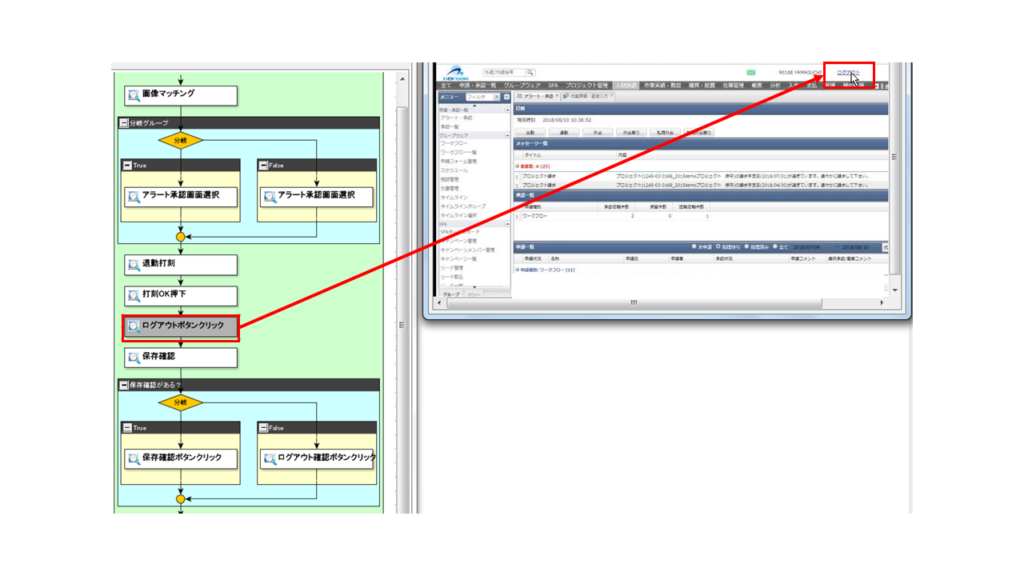
画像マッチングと分岐を利用して、保存確認が出る場合と出ない場合のどちらでも終了できるように設定する

指定時間待機して終了
これで、退勤打刻してログアウトまでが完了しました。
RPAツールを活用して課題を解決し、作業時間を削減した事例
事例① 得意先登録
課題:
新規得意先のマスタ登録申請があった場合、管理部による承認を得たものについては、その申請内容を元に業務システムの得意先マスタに必要項目を転記する。
得意先マスタは1得意先ごとに複数の項目を記入する必要があり、得意先1件登録するのに5分程度かかっていた。
1週間で100件程度登録することが多く、業務システムへのログインや画面遷移の時間など含めると得意先登録作業だけで毎週10時間程度を要していた。
成果:
RPAツールを導入してからは、一度操作を設定しておけば、ボタンを押すだけで業務システムログインから画面遷移、CSVファイルから得意先マスタへの転記まですべて自動で完結し、100件登録するのにかかる時間も30分程度で済むようになり週9.5時間の時間削減、年間通じてみると400時間以上削減できるようになった。
この動画では
- ブラウザ(InternetExplorer)を起動して、業務システムにログインする
- 業務システムの「汎用データ出力機能」を開く
- 汎用データ出力機能にある「得意先申請出力」の「全件出力」を実行し、得意先情報をダウンロードする
- ダウンロードしたCSVファイルをWinActorの変数に設定する
- 得意先マスタを開く
- ダウンロードしたデータから変数に格納した得意先情報を「得意先管理」に入力
という流れのシナリオを実行しています。
それでは実際の動きを動画で見てみましょう。
このシナリオの作成過程について、以下に詳細をご説明します。
1)ブラウザ(InternetExplorer)を起動して、業務システムにログインする
フロー図

ライブラリを利用して、以下の操作を設定します。
・現在開いているIEを全て閉じる
・URLを指定してIEを起動する
・IEのウィンドウを最大化
画像マッチングを利用してUser account欄にフォーカス
ライブラリを利用してUser account入力
ライブラリを利用して規約同意欄クリック
画像マッチングを利用して、Pass word欄フォーカス
エミュレーションを利用して、パスワード入力後エンターキー押下
指定時間待機を利用して読み込み待ち
画像マッチングを利用してMA-EYESログイン
分岐を利用して、同一ログインがあれば現在ログイン中のユーザをログアウト
業務システムへのログインの流れは、前回(第三回 RPAツール「WinActor」によるシナリオの作り方と実務での使用例)にもありましたので、作成過程の詳細説明が省略させていただきます。
(今回はブラウザにInternetExplorerを使っているので、多少選択するライブラリが異なっておりますが流れは同じです。)
2)業務システムの「汎用データ出力機能」を開く
フロー図
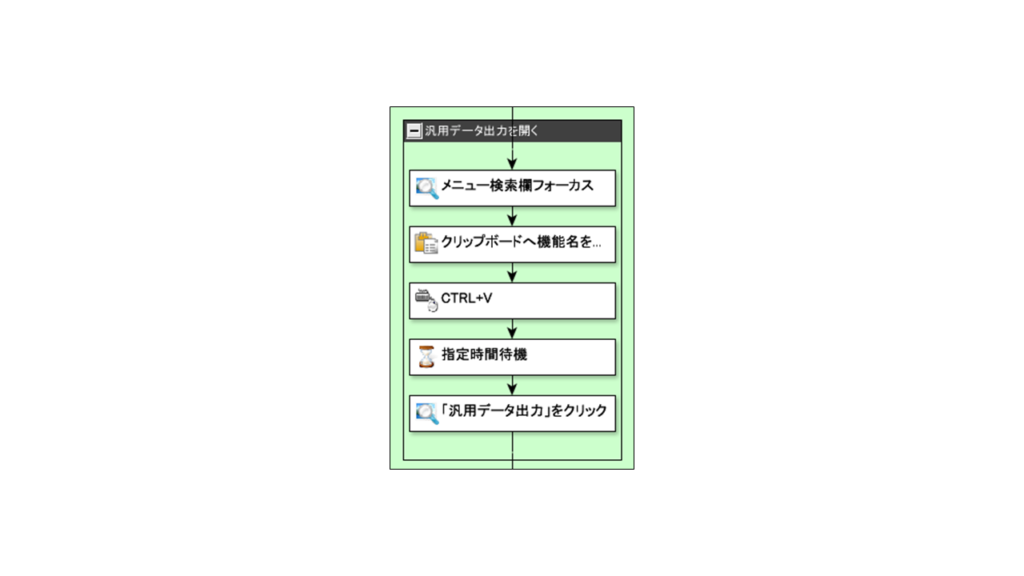
画像マッチングを利用してメニュー検索欄にフォーカスする
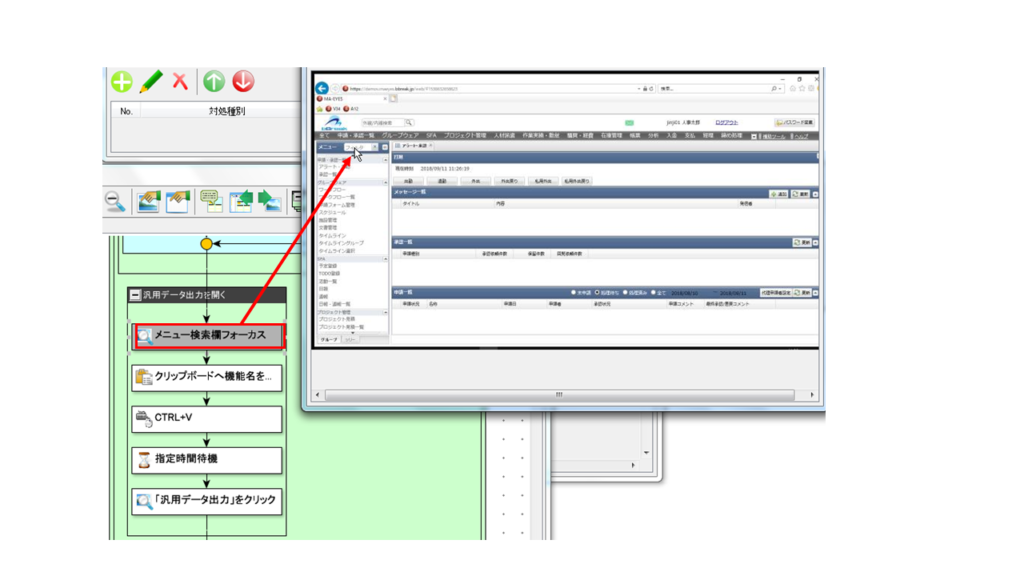
クリップボードへ値「汎用データ」をセット
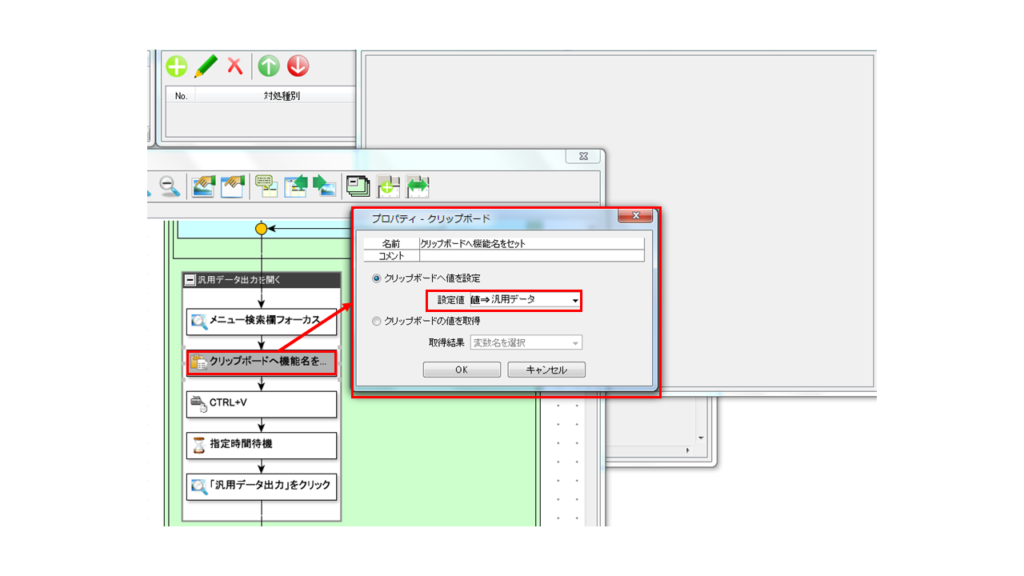
エミュレーションを利用して検索欄に「汎用データ」を貼り付け

画像マッチングを利用して検索結果に表示されている「汎用データ出力」をクリックしてMA-EYESの「汎用データ出力」起動
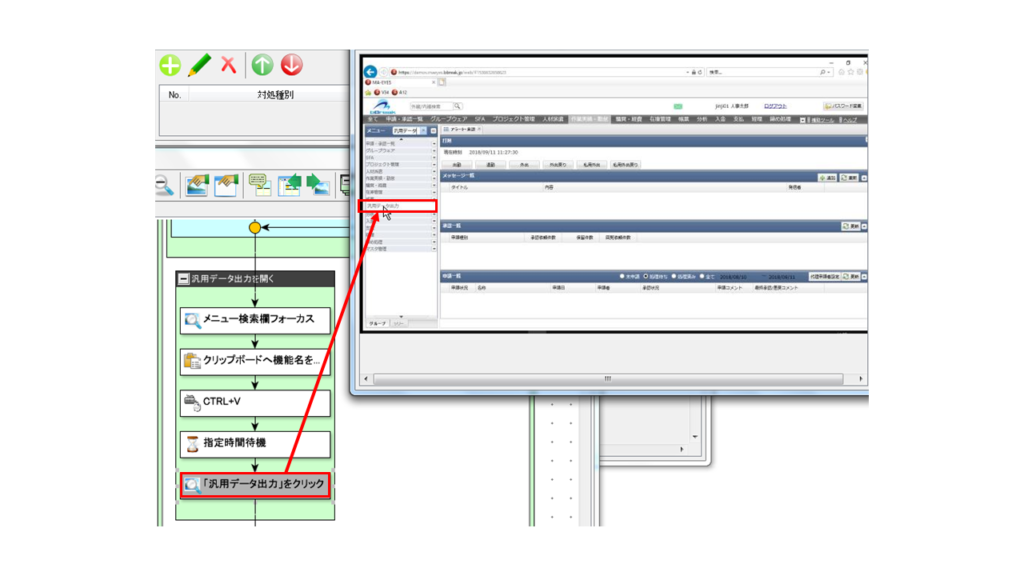
3)汎用データ出力機能にある「得意先申請出力」の「全件出力」を実行し、得意先情報をダウンロードする
フロー図

画像マッチングで「得意先申請出力」欄をクリック
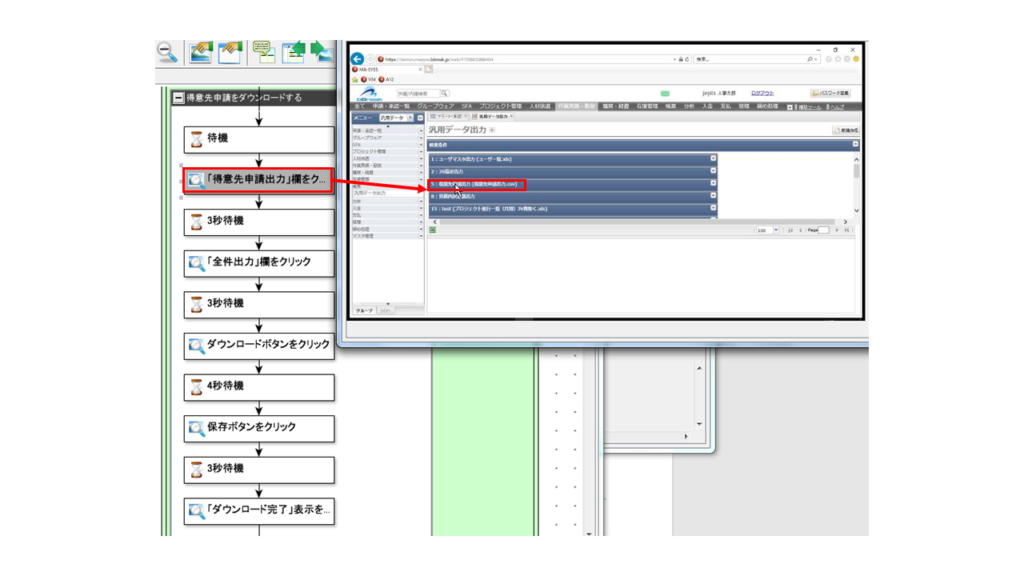
画像マッチングで「全件出力」欄をクリック
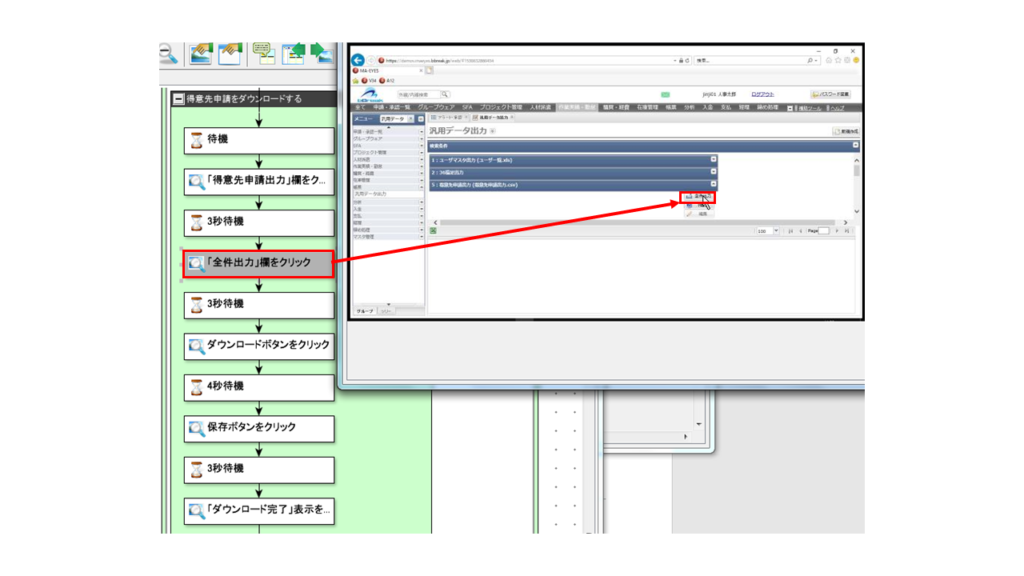
画像マッチングでダウンロードボタンをクリック

画像マッチングで保存ボタンをクリック
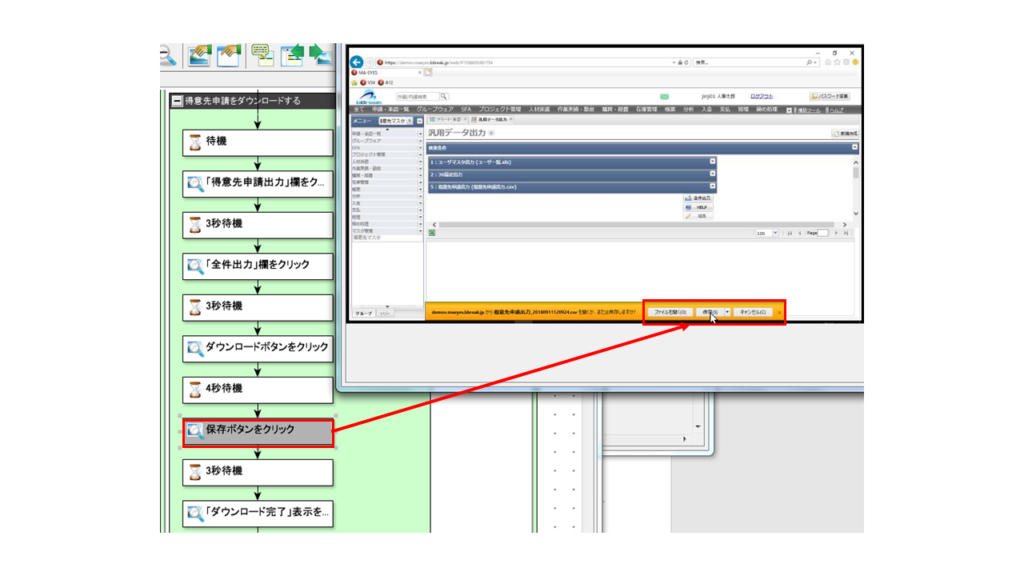
画像マッチングで「ダウンロード完了」が表示されるかをチェック
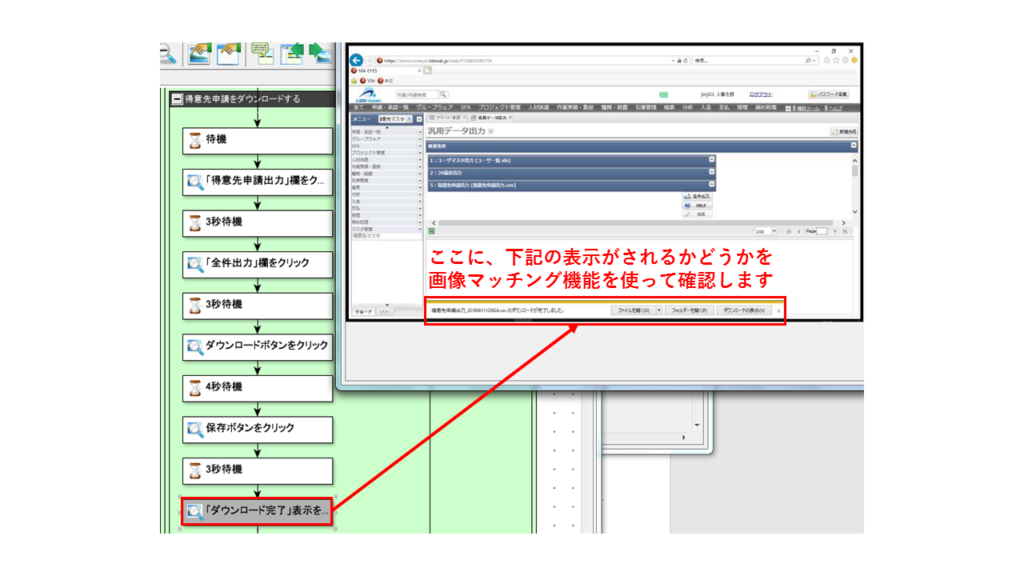
分岐機能を使って、表示された場合は表示を消すように設定
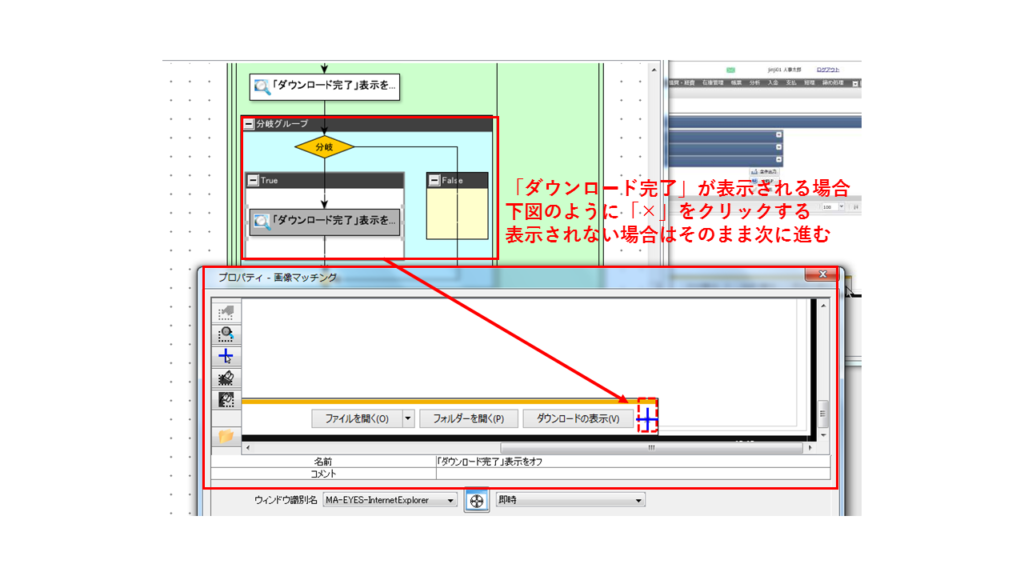
4)ライブラリを利用してダウンロードしたCSVファイルをWinActorの変数に設定する
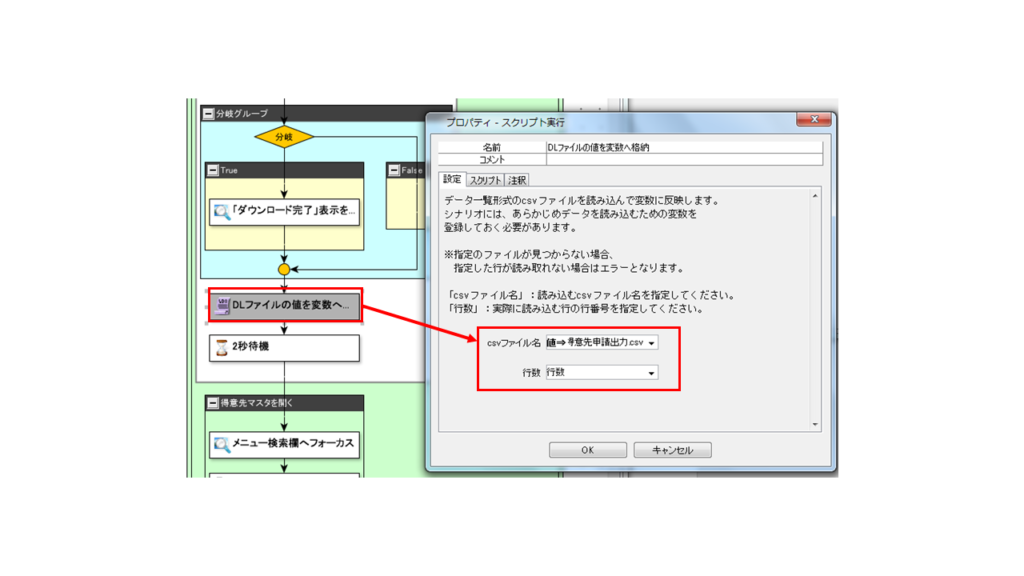
5)得意先マスタを開く
フロー図
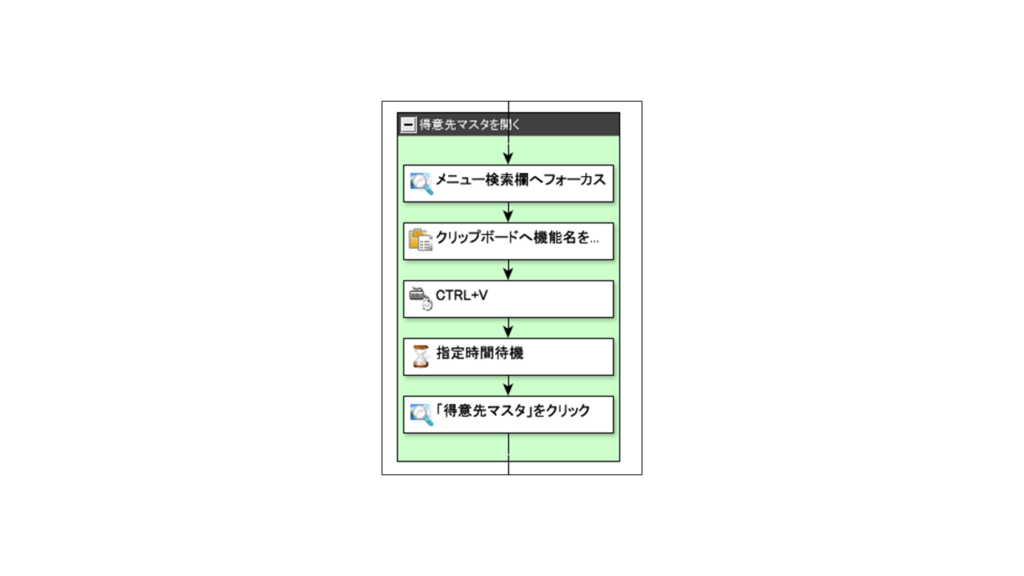
前に汎用データ出力機能を開いたときと同じ方法で、得意先マスタを開きます。
画像マッチングでメニュー検索欄へフォーカス
クリップボードへ「得意先マスタ」をセット
メニュー検索欄に「得意先マスタ」を貼り付け
待機
画像マッチングで検索結果に表示された「得意先マスタ」をクリック
6)ダウンロードしたデータから変数に格納した得意先情報を「得意先管理」に登録
フロー図
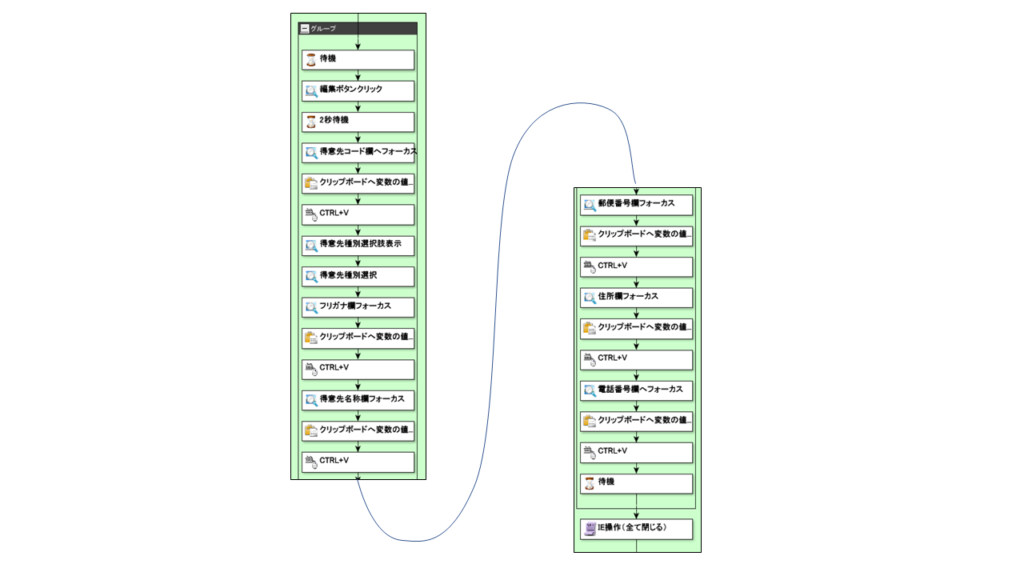
前の操作が完了すると、得意先マスタ画面が開きますので、画像マッチングを利用して、得意先マスタを編集モードに切り替える
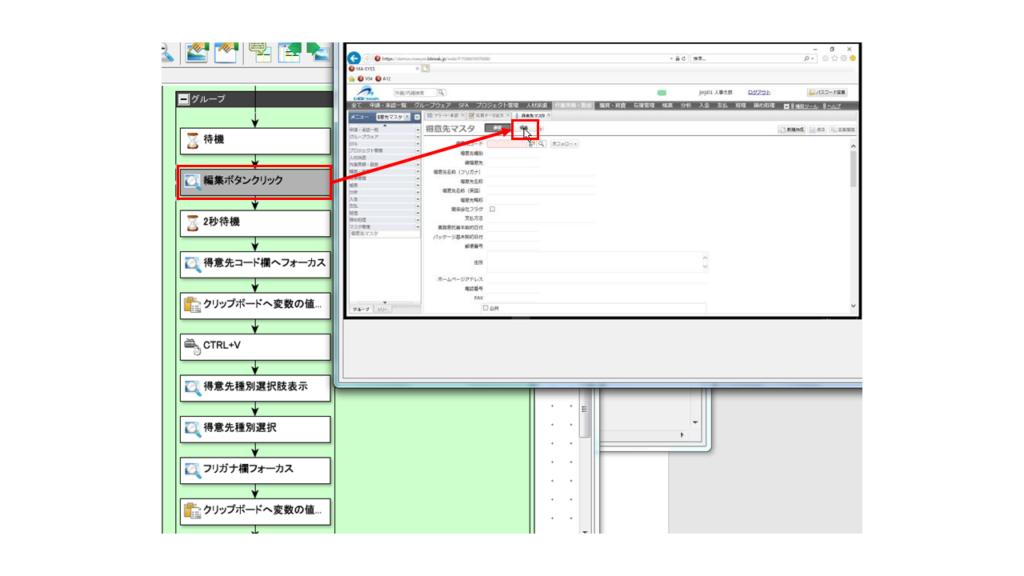
画像マッチングを利用して、得意先コード欄へフォーカス
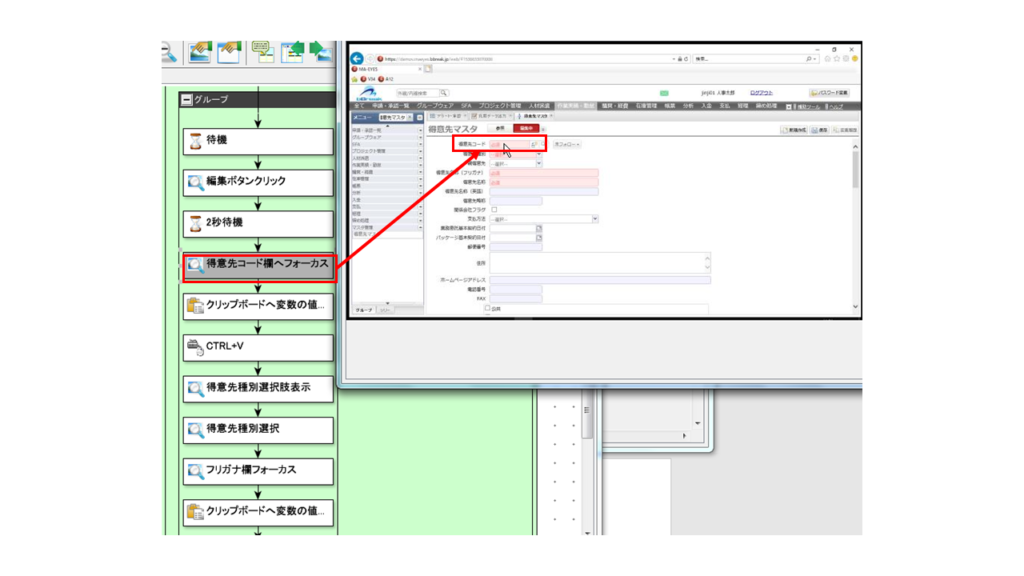
クリップボードへ変数の値をセット(データの得意先コードが変数に代入される)
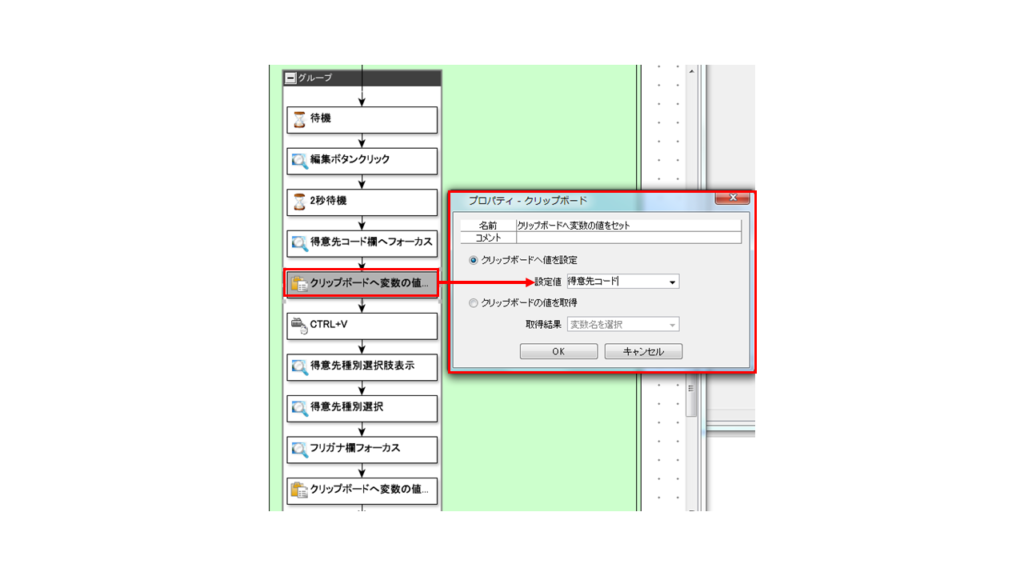
得意先マスタの得意先コード欄へ貼り付け
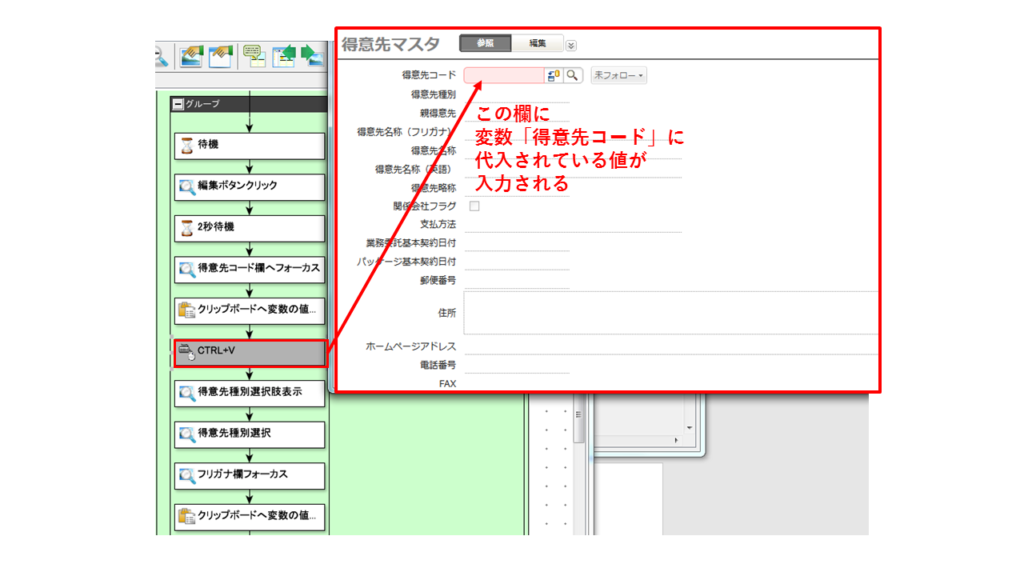
上記の要領で、それぞれの入力欄に変数に代入されている値を入力していきます。
・得意先種別(選択はプルダウン)
画像マッチングを利用して、得意先種別選択肢表示
画像マッチングを利用して得意先種別選択
・得意先名称(フリガナ)欄に変数「フリガナ」の値を入力
画像マッチングを利用してフリガナ欄フォーカス
クリップボードで変数の値をセット
貼り付け
・得意先名称欄に変数「得意先名称」の値を入力
画像マッチングで得意先名称欄フォーカス
クリップボードへ変数の値をセット
貼り付け
・郵便番号欄に変数「郵便番号」の値を入力
画像マッチングで郵便番号欄フォーカス
クリップボードへ変数の値をセット
貼り付け
・住所欄に変数「住所」の値を入力
画像マッチングで住所欄フォーカス
クリップボードへ変数の値をセット
貼り付け
・電話番号欄に変数「電話番号」の値を入力
画像マッチングで電話番号欄フォーカス
クリップボードへ変数の値をセット
入力後の得意先マスタ画面イメージ
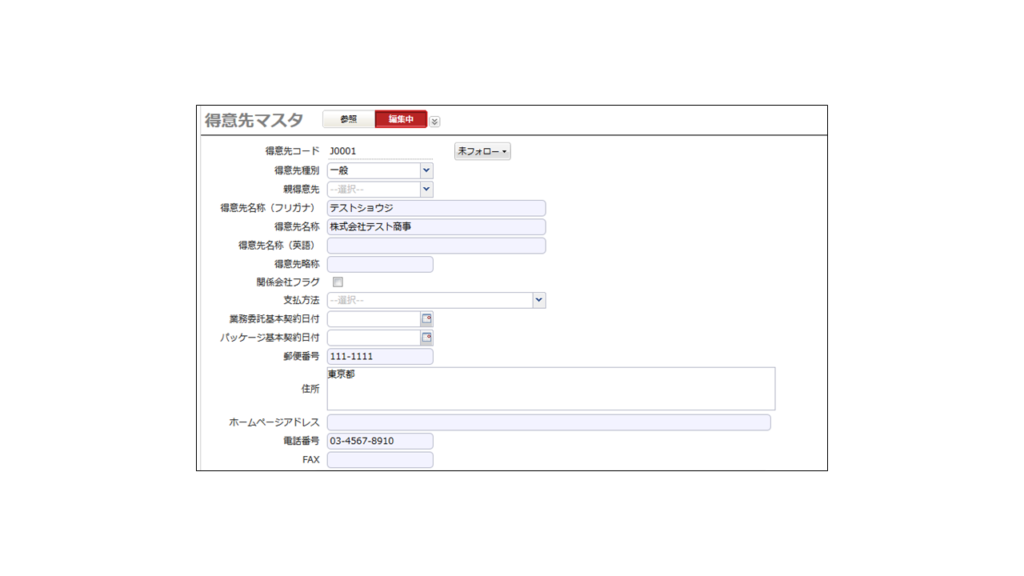
ライブラリから、IEをクローズするスクリプトを選択して、終了します。
これで得意先登録が完了しました。
事例② 売上分析
課題:
経営層が月次会議で使う売上粗利予測のための補助資料及び分析用のグラフを毎回手作業で作成していた。補助資料とは、案件を確度別に分けて必要な項目を転記して作成される資料で、業務システムから出力される「案件一覧」を加工する必要があり、特に案件が多いときは加工や確認、修正まで含めると3時間以上かかることもあった。
成果:
RPAツール導入後、業務システムから案件一覧の出力、補助資料の作成、更に分析用グラフの作成まで自動化が実現した。案件の数が多くても転記にかかる時間は数秒で、トータルでかかる時間も10分以内に収まるようになった。
本シナリオは売上に関する最新情報を素早く把握できる為、経営層による月次会議以外にも、毎週行われる営業部リーダーミーティング、チームミーティングなどの際の資料作成にも活用することにした。
結果的に、1回3時間かかる資料を10分程度で毎週作成できるようになり、年間130時間以上の作業をRPAツールで自動化することができた。
この動画では
1.業務システムにログインして売上粗利予測表と案件一覧を出力
2.売上粗利予測表補助資料を作成
3.分析用のグラフを作成
という流れのシナリオを実行しています。
それでは実際の動きを動画で見てみましょう。
このシナリオの作成過程について、以下に詳細をご説明します。
1)業務システムにログインして、売上粗利予測表と案件一覧を出力
画像マッチングを利用してログインした後、画像マッチングを利用して売上粗利予測表を選択し、画面が遷移した後、右上の「帳票出力」をクリックする
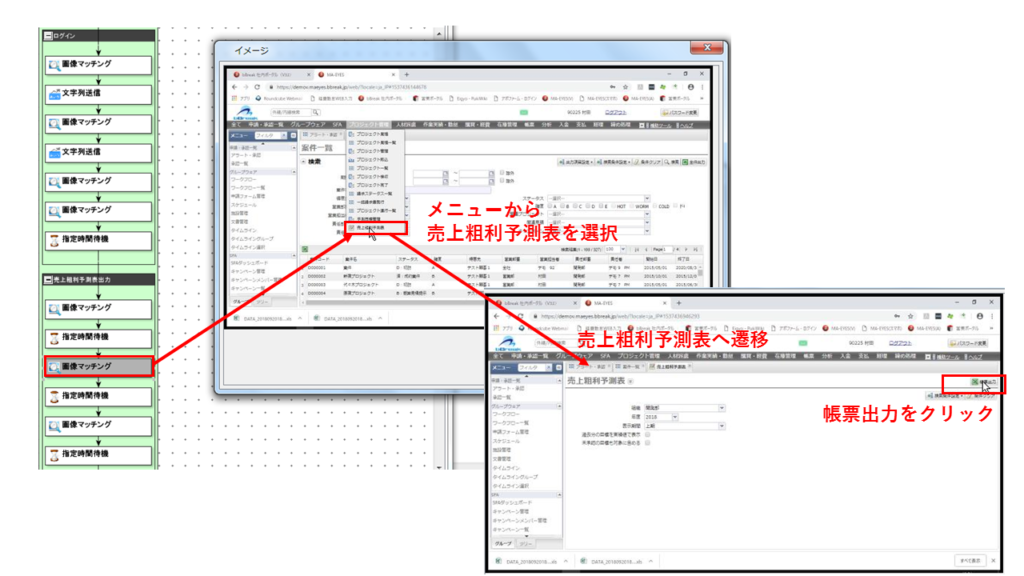
画像マッチングを利用して、案件一覧を出力する
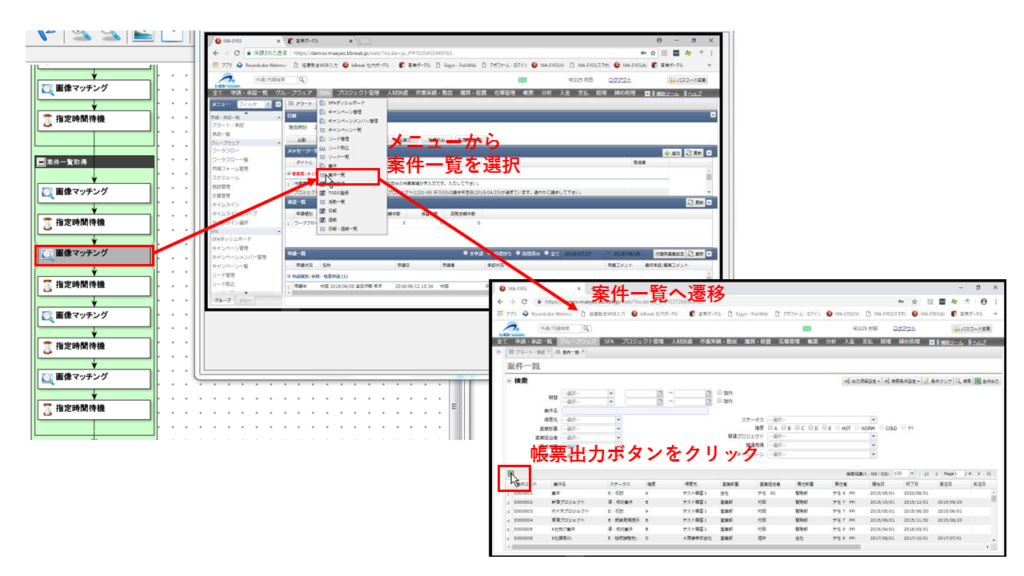
2)売上粗利予測表補助資料を作成
出力したデータを元に「確度、営業担当者、得意先、案件名、受注予定日、No」転記した資料を作成する
フロー図

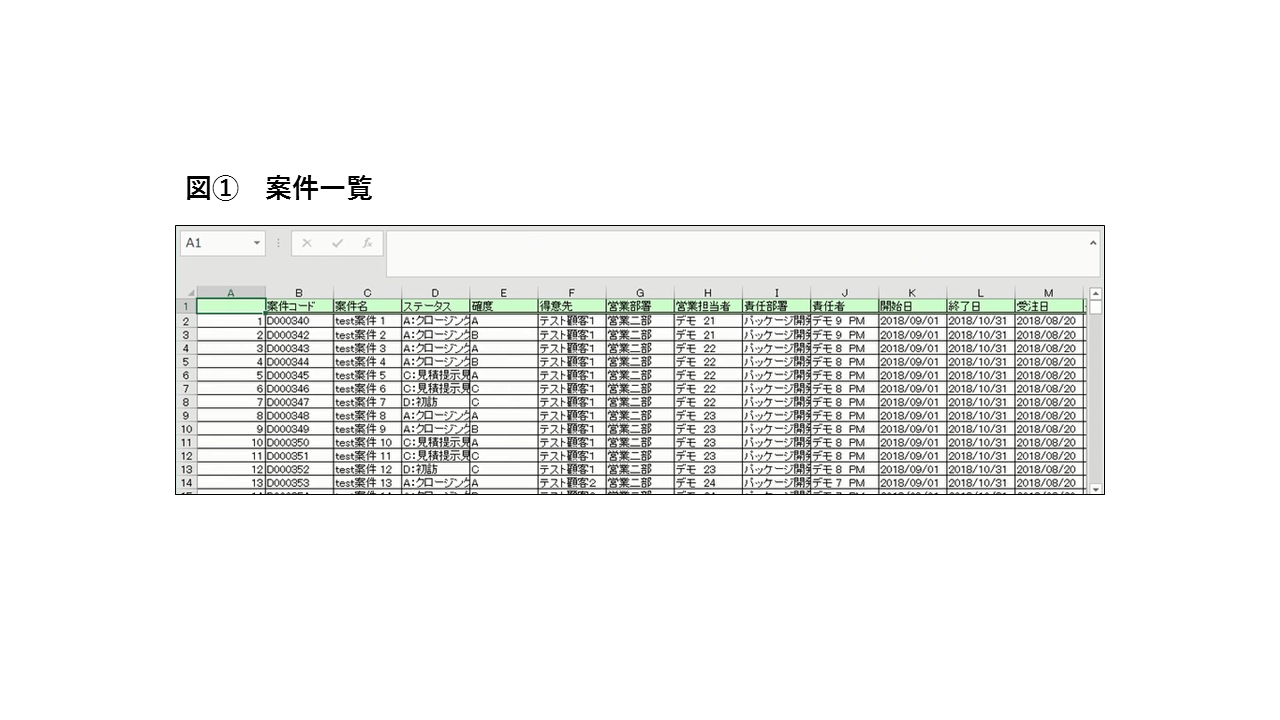
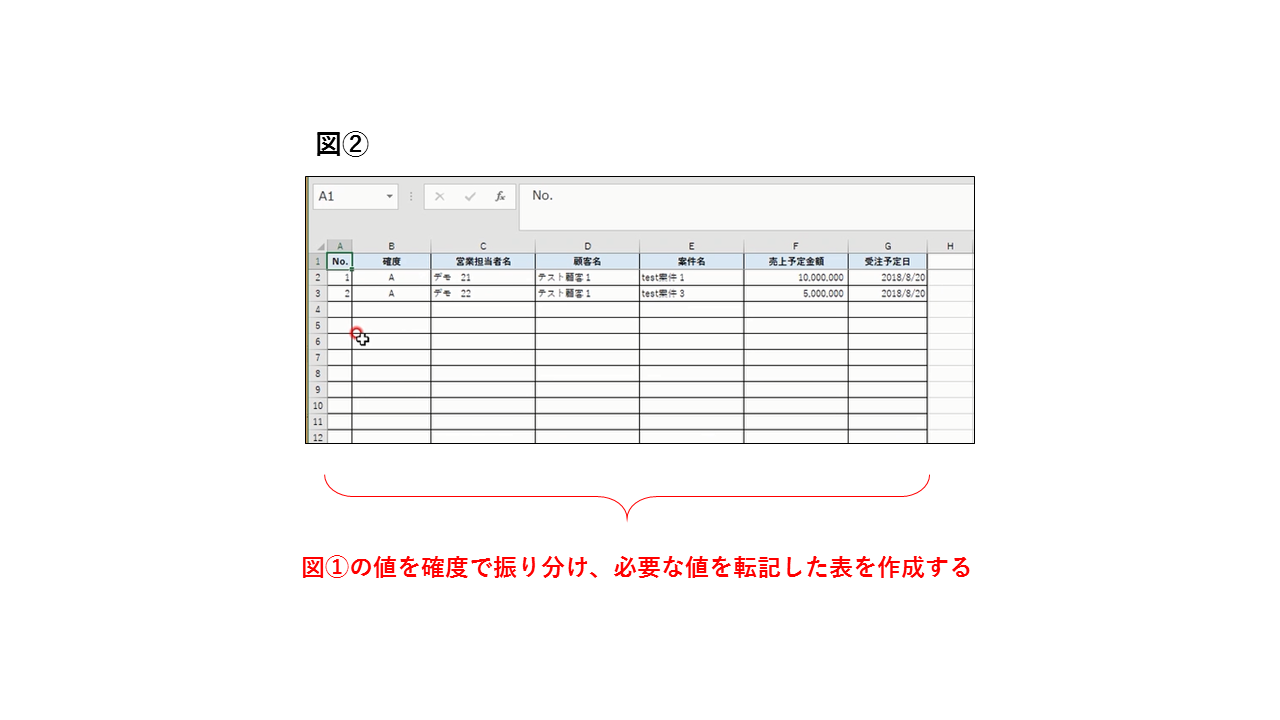
確度Aに絞込み、転記した後、確度B、確度Cについても同様に処理する。
3) 分析用のグラフを作成
作成した資料をもとに、エミュレーション機能を利用して分析用のグラフを作成する操作を入れることで、図のようなグラフも出力が可能です。
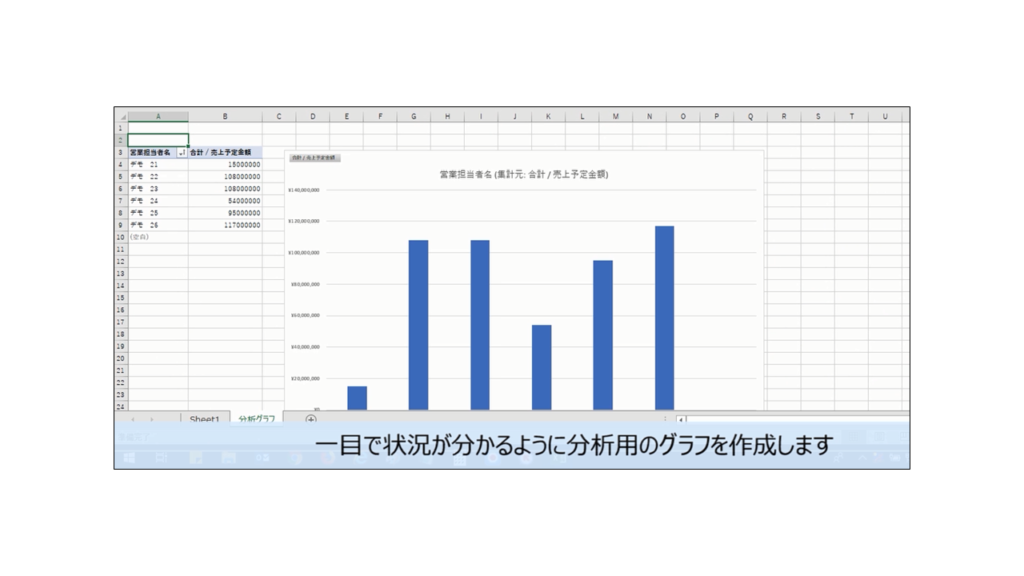
これで売上分析が完了しました。
事例③ 勤怠一括取込
課題:
エクセルで作成した勤怠データを勤怠システムに一括で取り込む機能があるが、現在社員が1000名以上いるので、1000ファイルを1つずつ選択する必要があり、そこに時間がかかっていた。全部選択して取り込みが完了するまでに1日(8時間)以上かかっていた。
成果:
RPAツールはこのような定型作業が得意と聞いていたので、導入して使ってみたところ、手作業よりもずっと速いスピードで作業が完了するようになった。選択、取込、確認まで10分程度で済むようになり、勤怠取込は毎月発生する業務なので年間100時間近くの作業時間が削減できた。
この動画では
- 業務システムにログインして勤怠取込機能を開く
- 指定フォルダのファイル数を確認して、ファイルの数だけ勤務表データをアップロードして一括取込をする
- 取込んだファイルを別のフォルダに移動する
- 指定フォルダを開いてファイルが全て移動されていることを確認する
- 先ほど取り込んだデータが作業実績・勤怠画面に反映されていることを確認する
という流れのシナリオを実行しています。
それでは実際の動きを動画で見てみましょう。
このシナリオの作成過程について、以下に詳細をご説明します。
1)業務システムにログインして勤怠取込機能を開く
MA-EYESログイン
画像マッチングを利用して作業実績・勤怠モジュールをクリック
画像マッチングを利用して勤怠一括取込機能クリックして勤怠一括取込画面に遷移する
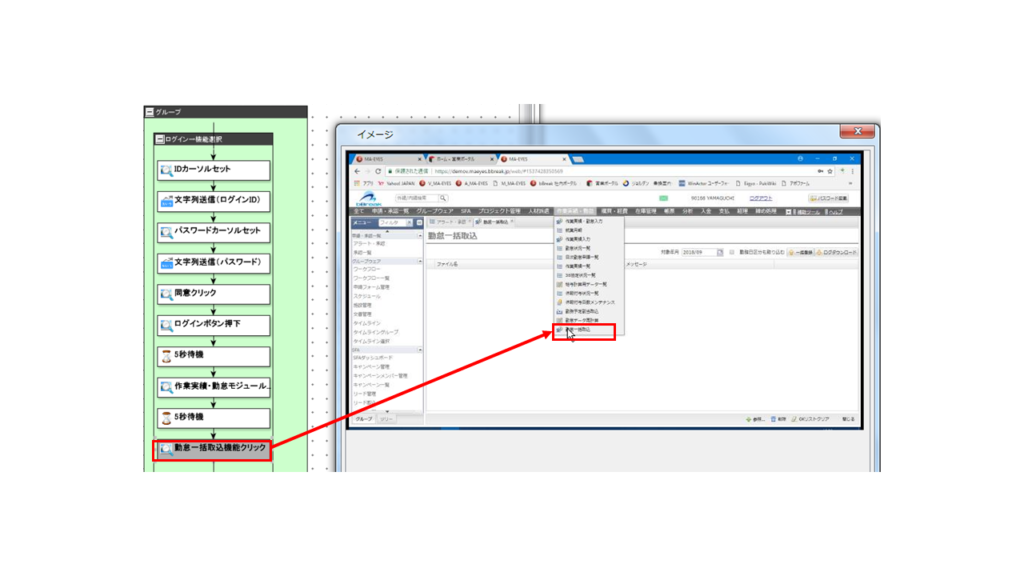
2)指定フォルダのファイル数を確認して、ファイルの数だけ勤務表データをアップロードして一括取込をする
ライブラリにあるスクリプト機能を利用して、アップロードする勤務表ファイルを保存しているフォルダを指定して、ファイル数をカウントする
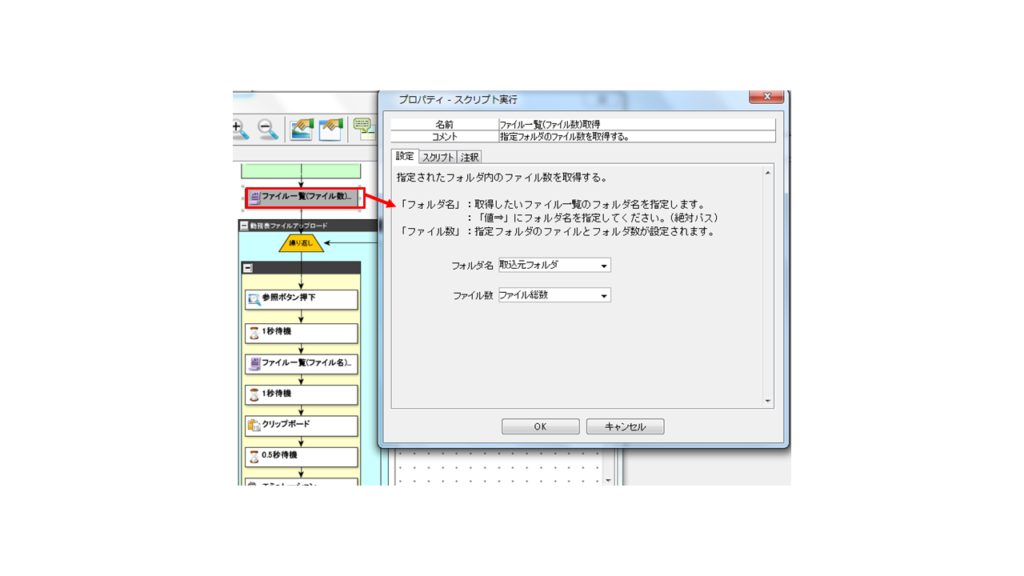
画像マッチングを利用して、先ほど開いた勤怠一括取込画面の参照ボタンを押下すると、アップロードするファイルを指定するウィンドウが開く
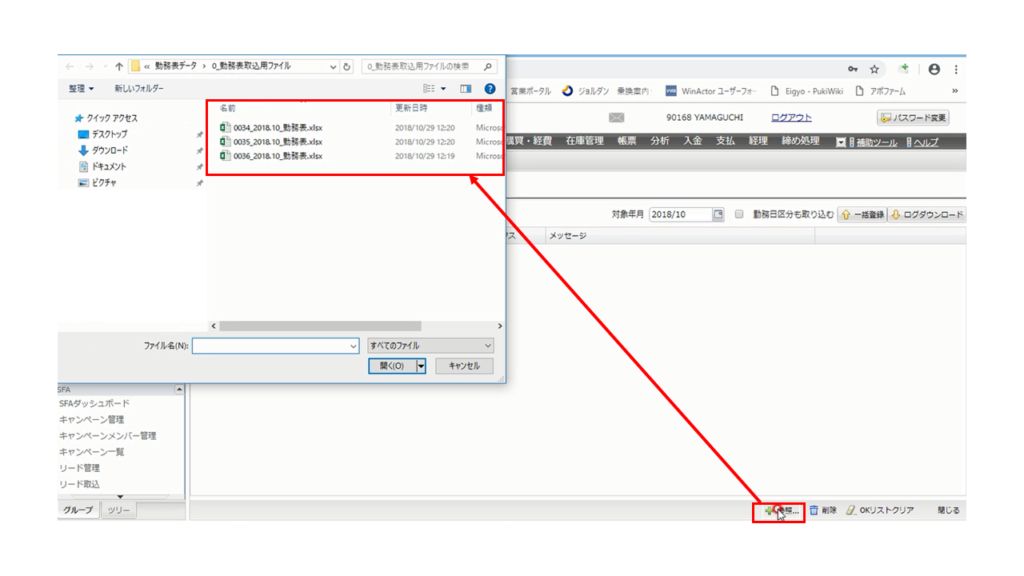
取込用フォルダ内にあるファイル名を取得し、クリップボードに格納して、システムのファイル名入力欄に貼り付けて1つずつアップロードする
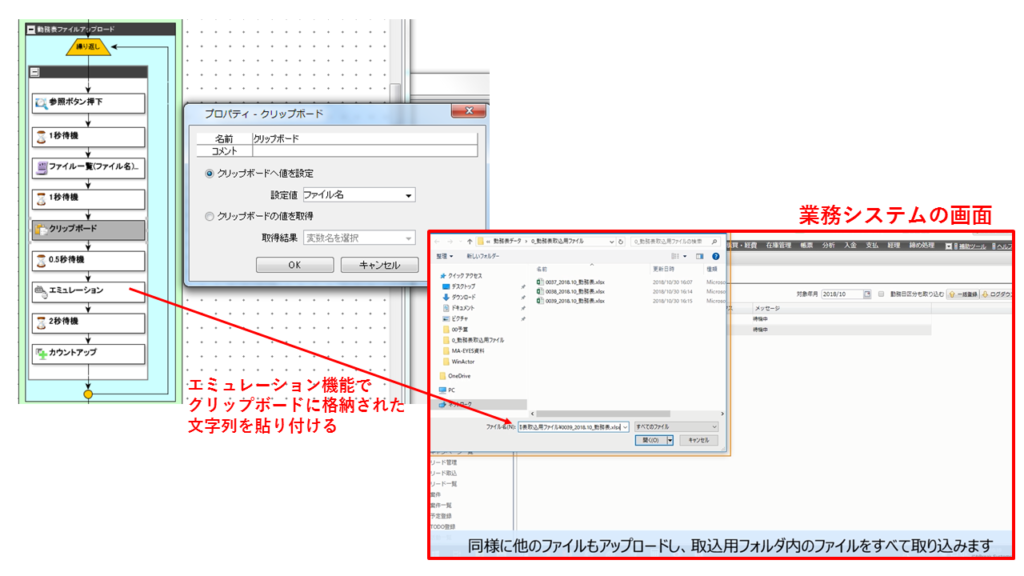
すべてのファイルが取り込まれたら画像マッチングを利用して一括登録ボタンを押下する

3) 取込んだファイルを別のフォルダに移動する
「移動元フォルダ」にあるファイル数を確認し、変数「ファイル数」にその数を代入
「移動元フォルダ」から「移動先フォルダ」にファイルを全て移動する
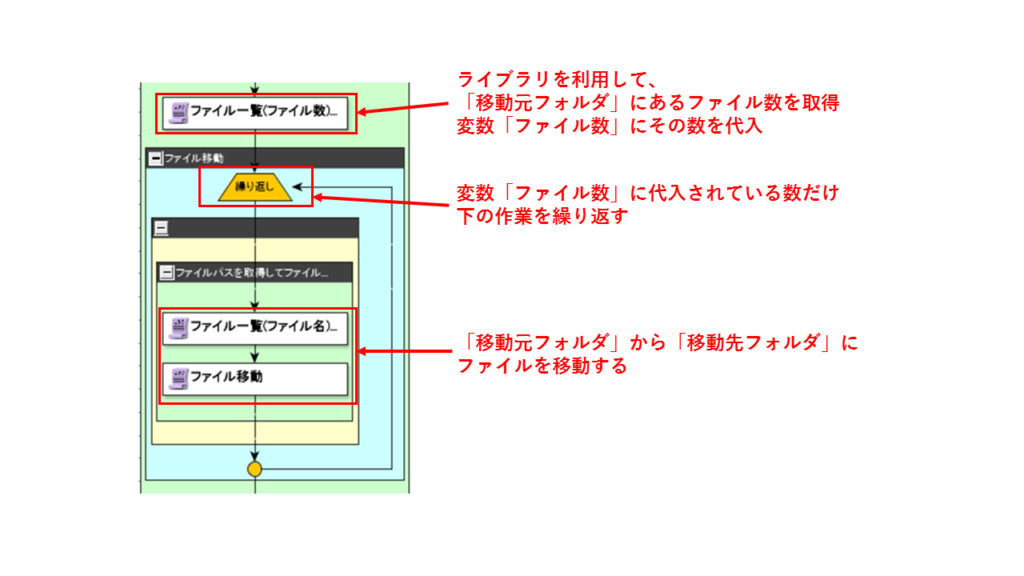
4)指定フォルダを開いてファイルが全て移動されていることを確認する
画像マッチングを利用して参照ボタンを押下してファイル移動を確認する
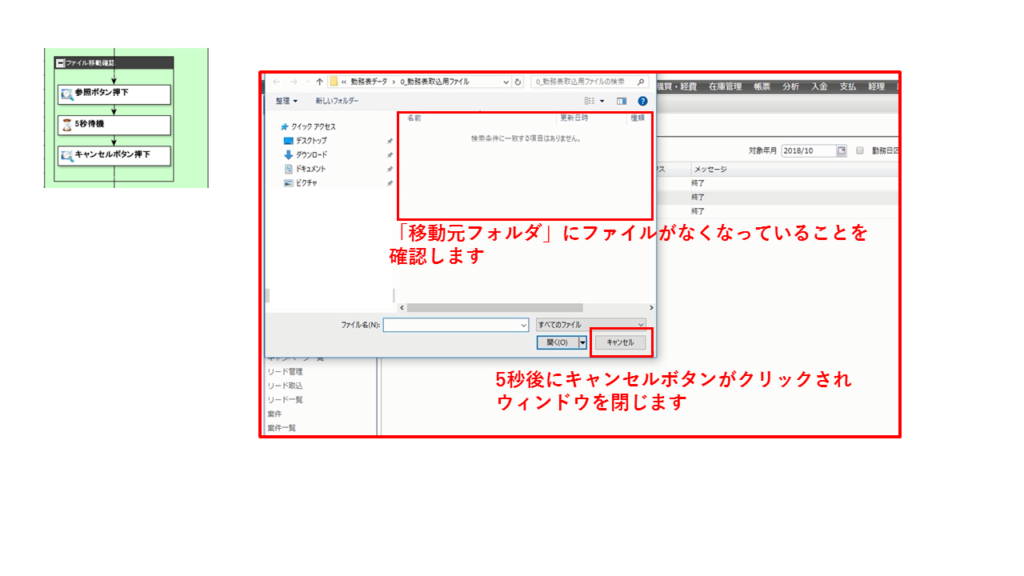
5)先ほど取り込んだデータが作業実績・勤怠画面に反映されていることを確認する
画像マッチングを利用して作業実績・勤怠機能をクリック、画面遷移後に担当者を選択

先ほど入力した担当者の勤怠情報が表示されるので、反映されていることを確認する
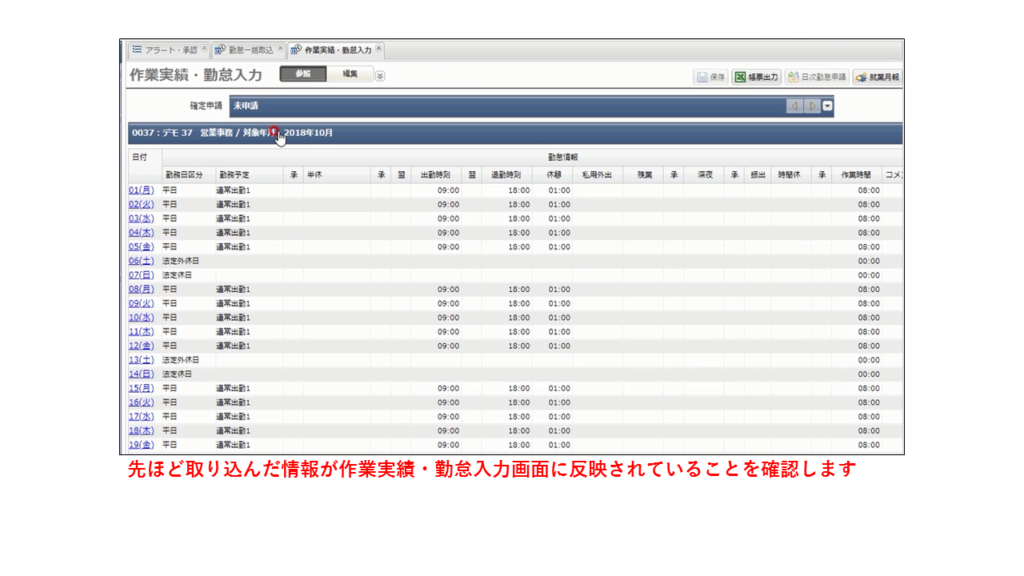
これで勤怠一括取込が完了しました。
まとめ
今回もRPAツールの具体的な使用例とフローの解説を行いましたが、前回よりも少し複雑なフローもあり難しく感じるところもあるかもしれません。しかしツールを使っていくうちに、このような業務ではこの機能を使うと良いと判断できるようになりますし、またフローを見たら「これはどういう業務か」ということを把握できるようにもなります。まずは触れてみて慣れていくことが大切だと思います。
実際の業務では、もっと複雑なものもあると思いますが、RPAツールによっては、スモールスタートを勧めているツールもあるので、いきなり全てを自動化するのではなく、部分最適から始めてみて、理解しながら操作に慣れていきながら対象範囲を広げていくとよいでしょう。
筆者プロフィール

- ビーブレイクシステムズ
- 家電量販店でウィンドウショッピングするのが好きです。
最新記事一覧
 トレンド2025年10月1日AIのこれまでとこれから
トレンド2025年10月1日AIのこれまでとこれから ERP2025年8月28日MA-EYES新機能「表部品」の設定方法とユースケース
ERP2025年8月28日MA-EYES新機能「表部品」の設定方法とユースケース ビジネス資格2025年7月31日2025年ビジネスパーソンにオススメの資格とは
ビジネス資格2025年7月31日2025年ビジネスパーソンにオススメの資格とは コーポレートIT2025年5月13日企業に関連する重要な法改正をチェック【2025年4月以降】
コーポレートIT2025年5月13日企業に関連する重要な法改正をチェック【2025年4月以降】